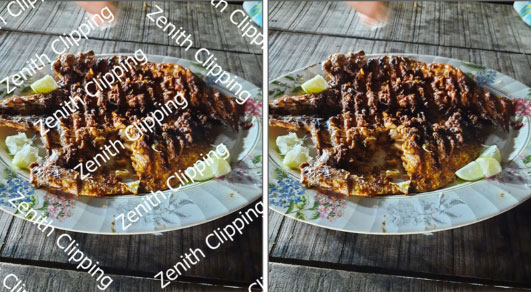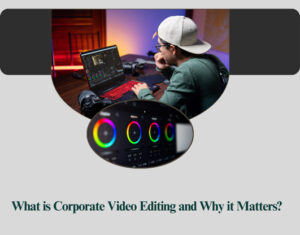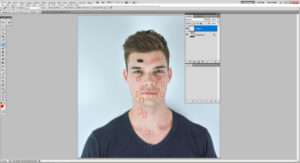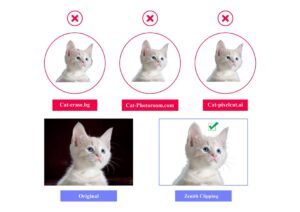There are two main techniques to remove watermark from an image in Photoshop. One method is the content-aware fill method, which replaces the selected watermark area with pixels matching the background. Secondly, the patch tool allows you to replace the watermark with content from another part of the image.
Watermarks are often added to images to protect the image’s copyright or to identify the source or creator of the image. However, watermarks can be distracting and ruin the visual appeal and usability of the image.
If you’re confused about how to remove a watermark from a photo, this article is for you!
Method 1: How To Remove A Watermark From An Image Using the Content-Aware Fill Tool?

Wondering how to remove copyright from an image? This tutorial will provide you with a step-by-step explanation of how to properly remove a watermark in Photoshop.
This section explains how the Content-Aware Fill tool can be used to hide your watermark automatically. This tool works best if you’re not concerned about the quality of the image.
You can use the existing image data in your document, which eliminates the need for a pre-made layer.
6 Steps on watermark remover photoshop
Step 1: Select the Watermark
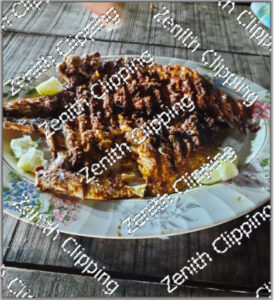
Open the image with the watermark in Photoshop. Use one of the selection tools to select around the watermark that you want to eliminate roughly. The selection tool you use will depend on the size and shape of the watermark.
Tip: It’s best to use the Polygonal Lasso Tool which allows you to make a precise selection of the area to remove.
Select the Polygonal Lasso Tool from the toolbar and trace around the watermark, clicking each corner to create a series of straight lines.
Close the selection by clicking on the starting point of the selection.
Step 2: Open The Content-Aware Fill Workspace
With your selected watermark, and go to the edit menu at the top of the screen.
Select Content-Aware Fill to open the content-aware fill workspace which will allow you to specify which areas of the image should be used as source content for the automatic image creation process.
Step 3: Specify the Source Content
In the Content-Aware Fill Workspace, Photoshop automatically generates a fill based on the surrounding pixels. You can also adjust the fill by clicking on the options on the right-hand side of the workspace. Here are some options you can work with:
- Fill Settings: You can control how the fill is applied by modifying the Opacity, Color Adaptation, and Rotation Adaptation.
- Sampling Area: The sampling area options allow you to specify which areas of the image should be used as source content of the fill. You can define your content area using Auto, Rectangular, and Custom options.
- Output Settings: You can also select the output settings of the fill, including whether to fill the selection, fill a new layer, or create a new layer with a mask.
Step 4: Preview the Fill
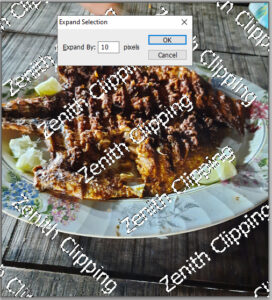
After adjusting the fill settings, you can preview the fill by clicking the Preview Button. Use the sliders to adjust the fill settings further, until you are satisfied with the resulting image.
Step 5: Apply the Fill
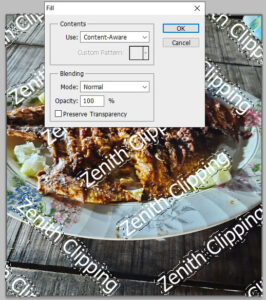
Once you have made all the necessary modifications and are happy with the result, click the OK button to apply it to the selected area.
Step 6: De-select the Area and Save The Image
Again, go to the Select menu and choose Deselect to remove the selection from the image. To save the edited image, go to the File menu and choose Save.
The techniques mentioned are the ones you can follow when someone asks you to explain how to remove watermark from a picture.

The patch tool in Adobe Photoshop is a powerful watermark remover. The primary use of this tool is to delete blemishes and distractions. The patch tool and the healing tool are similar because both match the texture, lighting, and shading of the sampled pixels to the source area.
How do you remove watermarks from photos using the Patch Tool? Let’s discover this in the step-by-step guide below:
Method 2: How to Delete a Watermark from Patch Tool?
7 Steps on how to remove watermarks from patch tool
Step 1: Open The Image
Open the image with the watermark that you want to delete in Photoshop.
Step 2: Select The Patch Tool
Select the Patch Tool from the left-hand toolbar. It looks like a bandaid or small patch. The main purpose of this tool is to delete unwanted elements from a photo, making it ideal to remove watermarks since it vanishes dust spots, blemishes, stray grass, or even graffiti.
Step 3: Select The Watermark
The Patch tool allows you to create a selection around the watermark. Once you have selected the Patch Tool, click and drag to draw a rough outline around the watermark.
Step 4: Choose a Reference Area
After selecting the watermark, click and drag the selection to a reference area which is a similar and clean area of the image that you want to use as a reference.
Tip: The reference area should have the same texture, lighting, and color as the watermark area.
Step 5: Blend the Selection
Release the mouse button to blend the selected area with the reference area. The Path Tool removes the watermark effectively by seamlessly blending the pixels, replacing the chosen content with the new area.
Step 6: Repeat if Necessary
Even after using the Patch Tool to remove the watermark, there may be remaining traces of the watermark. So, you might have to use the Patch Tool again and repeat the process until the watermark is deleted.
Step 7: Save Your Image
Once satisfied with the result, save your image.
Step 8: Consider Using a Duplicate Layer
You can add a duplicate layer for additional safety. This step will allow you to revert to the original image if needed.
Why choose Zenith Clipping for Remove Watermark in Photoshop? 3 key reasons
Following are the 3 main reasons why you should go with Zenith Clipping for removing watermarks in Photoshop.
Expertise:
We have a team of professionals who have the proficiency to remove watermarks in Photoshop. You will be satisfied with our flawless results for your images.
Efficiency:
We ensure urgent and fast watermark-free image services to meet your deadline.
Confidentiality:
Another main point we offer is our confidentiality. The highest level of tact when managing your photos, guaranteeing privacy and protecting your private information while the removal process is underway.
FAQs
Final Word:
Photoshop boasts several useful tools that help eliminate watermarks seamlessly. This includes retouching, blurring, and Content-Aware Fill tools. You can achieve a natural look by using these tools to get rid of watermarks.
However, the main purpose of a watermark is to indicate the ownership of an image. Thus, it is essential to ensure that you have the rightful ownership and licensing for the image before removing the watermark.