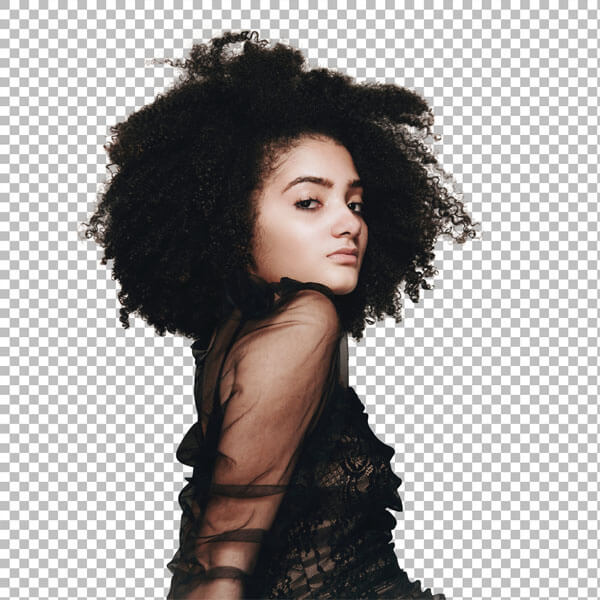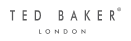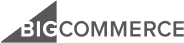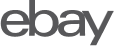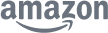Professional Image Masking Services Provider
Zenith Clipping is a leading Photoshop Image Masking service provider for photographers, magazines, advertising agencies & online stores.
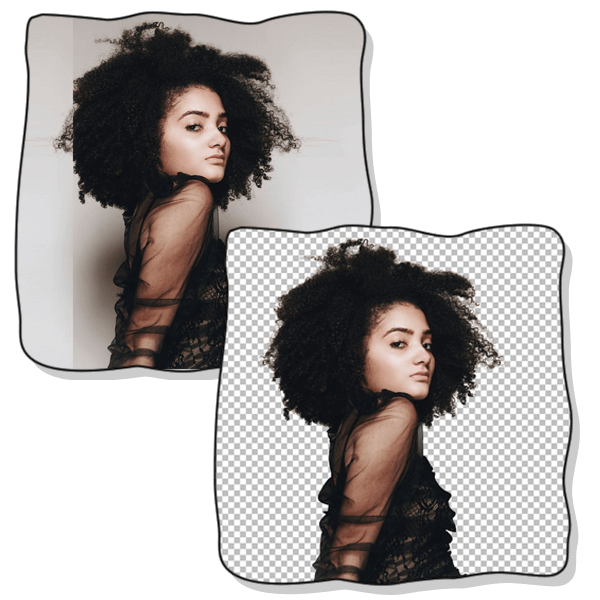
Price Starts from
$0.59
Unlimited Revisions without Extra Cost
Up to 5000 images
per day
Upto 20% Discount on
Bulk Orders
What is Image Masking Service?


Who needs Image Masking Service?
Image Masking Service has become essential for various businesses and individuals to enhance visual content quality. Professional photographers use this service to separate subjects from backgrounds. It allows them to enhance the integration and flexibility into various projects. In this digital age it is necessary for ecommerce companies to present their ecommerce product images more attractively for potential clients.
Online retailers are another major user of this service. It helps them to extract product images from the backgrounds and ensure a more clean and visually appealing display. E-commerce retailers prefer this service to stay in the competitive online market. Studio managers and publication houses also consider this service to ensure their images are up to publication standards.
Furthermore, reasonable prices and efficient service make it suitable for a broad audience. Affordable prices, in combination with effective services, make it attractive for businesses and individuals.

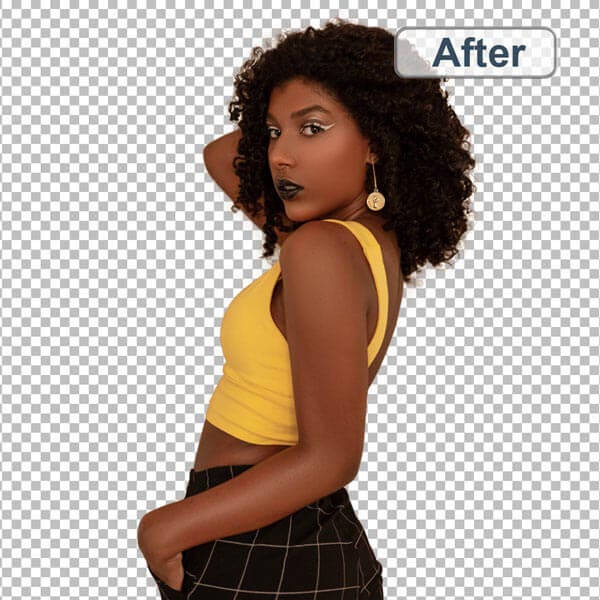
Our Photoshop Masking Service includes
Zenith Clipping is the best image masking services provider in Bangladesh. We offer the best quality photo masking services. We are a well-reputed top-ranked photo masking services company serving since 2010. Our photo masking services help companies showcase their products more effectively. We provide a wide range of image retouching services.
Object Masking
Object masking technique, we select an unwanted object in the image with the quick selection tool and remove it with layer masking. It is useful to erase the background and removing deformation in an image.
Hair Masking Service
It is a part of image masking to separate Hair or Fur in the image from an object. It also applies color, brightness, exposure, and transparency to the image.
Color Masking
In color masking, we cut the image from edges to avoid hollow lines. And later various color effects are applied to image for correction or retouching.
Transparent Masking
To smoothly remove a transparent image as a glass image with gradients this technique is used as part of image masking.
Photoshop Collage Masking
To use an image we in flyer, banner or poster, photoshop collage masking technique is applied to remove the background of an image.
Alpha Channel masking
Also known as Raster Masking, mostly useful for semitransparent or translucent images. It is also used when it is difficult to create a layer on the image.
Translucent Image Masking
To eliminate unexpected pixels form image and isolate an object in an image we use this technique.
Advanced Layer Masking
This is one kind of image masking. To get the abstract of fine stuff this technique is useful.
Frequently Asked Questions by Our Clients
What is image masking?
Image masking is a photo editing technique used to isolate or hide certain parts of an image, or to select and apply changes to specific areas of an image. This is often useful in image editing, as it allows you to make changes to an image without affecting the rest of the image. There are several types of image masking, including layer masking, alpha channel, and vector masking. Each type of masking has its own specific uses, but all of them can be used to selectively modify or isolate parts of an image.
How image masking is done?
There are several different techniques that can be used for image masking in image editing software such as Photoshop, and the specific method used will depend on the characteristics of the image and the desired result. Some common techniques for image masking include:
- Manual masking: This involves using a tool such as the Lasso or Pen tool to draw a mask around the area of the image that you want to isolate or manipulate.
- Channel masking: This involves using the color channels of an image to create a mask. Each channel in an image represents a specific color (red, green, or blue), and by selecting and adjusting these channels, you can create a mask that isolates specific colors or tones in the image.
- Alpha masking: This involves using an alpha channel, which is a grayscale representation of the transparency of an image, to create a mask. By adjusting the transparency of different parts of the image, you can create a mask that isolates specific areas of the image.
Once a mask has been created, it can be used to hide or reveal different parts of the image, or to apply adjustments or effects only to the masked area.
Who needs an image masking service?
There are many different people and organizations that might need image masking services, including:
Graphic designers: Graphic designers often use image masking to create composite images or to apply special effects to specific parts of an image.
Photographers: Photographers might use image masking to remove backgrounds from images, to isolate specific objects or elements in an image, or to combine multiple images together in a seamless way.
Web designers: Web designers might use image masking to create transparent images or to apply special effects to images used on websites.
Marketing and advertising agencies: These agencies might use image masking to create composite images or to apply special effects to images used in marketing or advertising campaigns.
Printing companies: Printing companies might use image masking to prepare images for printing, such as by removing backgrounds or isolating specific elements in an image.
Video production companies: Video production companies might use image masking to apply special effects to specific parts of an image or video.
In general, anyone who needs to make precise, selective changes to an image or who needs to isolate or hide specific parts of an image might need image masking services.
How to do masking in Photoshop?
There are several methods for masking images in Adobe Photoshop, including:
Layer masking: To create a layer mask in Photoshop, follow these steps:
Open the image in Photoshop.
Select the layer that you want to mask.
Click the “Add a Layer Mask” icon at the bottom of the Layers panel (it looks like a rectangle with a circle in the middle).
A white box will appear next to the layer thumbnail, indicating that a layer mask has been added.
To hide parts of the layer, use a black brush to paint over the areas that you want to hide. To reveal parts of the layer, use a white brush to paint over the areas that you want to reveal. You can also use a gray brush to create semi-transparent areas.
If you want to edit the mask further, you can click on the mask thumbnail in the Layers panel to activate it, and then use the brush or other tools to make additional changes.
Alpha channel masking: To create an alpha channel mask in Photoshop, follow these steps:
Open the image in Photoshop.
Select the “Channels” tab in the Layers panel.
Click the “Create a New Channel” button at the bottom of the panel (it looks like a square with a circle in the middle).
A new channel will be created, and the image will turn grayscale.
Use the brush or other tools to paint over the areas that you want to be transparent. White areas will be fully opaque, while black areas will be fully transparent. Gray areas will be semi-transparent.
When you are finished, click the “Load Channel as a Selection” button at the bottom of the panel (it looks like a circle with a dotted line around it).
This will create a selection based on the alpha channel mask.
Go back to the “Layers” tab and click the “Add a Layer Mask” icon at the bottom of the panel to add a layer mask based on the selection.
Vector masking: To create a vector mask in Photoshop, follow these steps:
Open the image in Photoshop.
Select the layer that you want to mask.
Click the “Add a Vector Mask” icon at the bottom of the Layers panel (it looks like a rectangle with a circle in the middle).
A white box with a dotted outline will appear next to the layer thumbnail, indicating that a vector mask has been added.
Click on the mask thumbnail to activate it.
Use the Pen tool or other vector tools to draw a precise outline or shape for the masked area.
To edit the mask further, you can use the Direct Selection tool or other tools to adjust the shape or path of the mask.
By using these methods, you can mask specific parts of an image in Photoshop, allowing you to make precise, selective changes to the image without affecting the rest of the image.