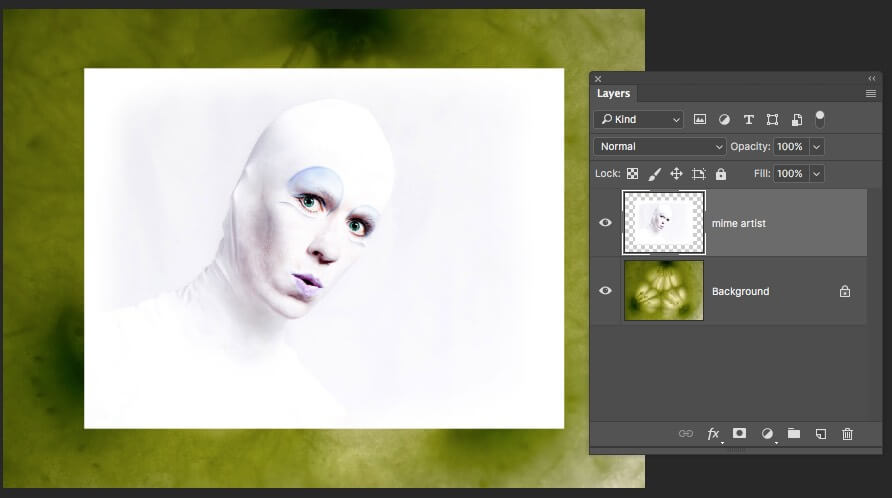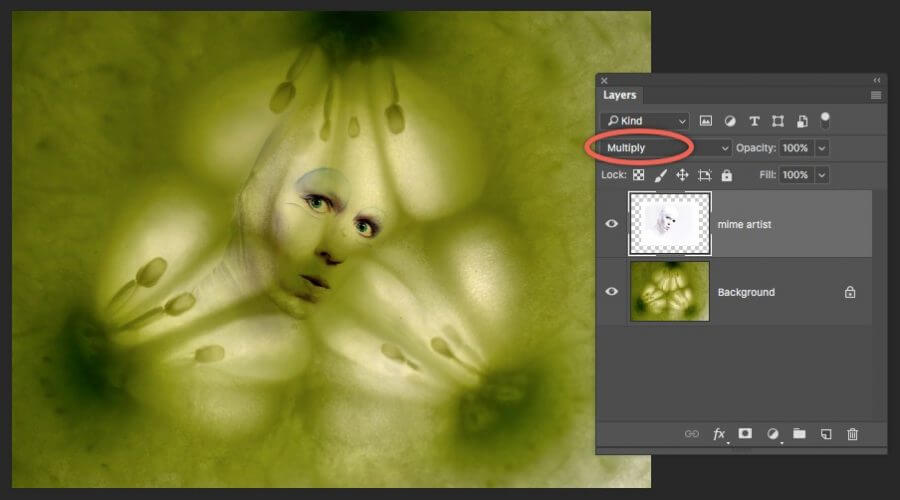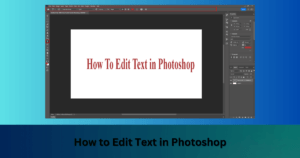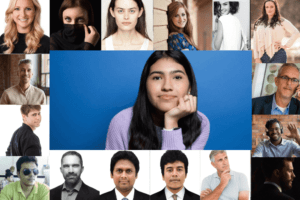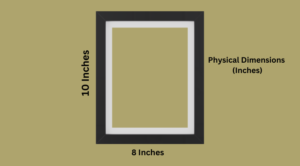Today we will discuss the blend modes of Photoshop and how you can make distinctive photo effects by utilizing these options. The Photoshop blend modes option is at the top of the Layer panel. By blending layers, you are changing the way pixels on the various layers blend in with one another and this gives us some amazing and great outcomes. This is why blending modes of Photoshop can be an incredible method to create different pictures of artwork.
Steps of Blending Modes in Photoshop
I will start with similar two layers in this tutorial, and I’ll begin with the Stairs or top layer in this picture which is selected in the Layers board. 1. Click on the option that says ” Normal”. It is located on the top of the Layers panel. Then you’ll see a drop-down menu that has more than 20 blending mode choices. Naturally, all layers show up with a blending mode of Normal.
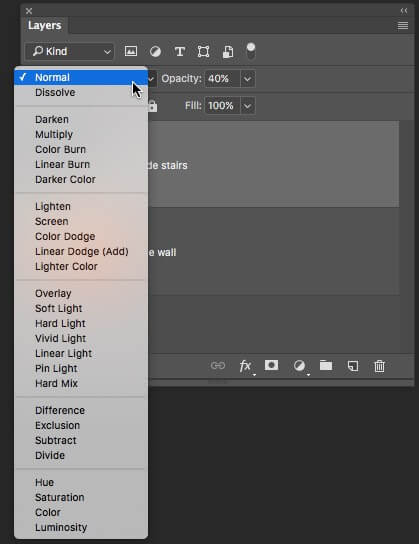
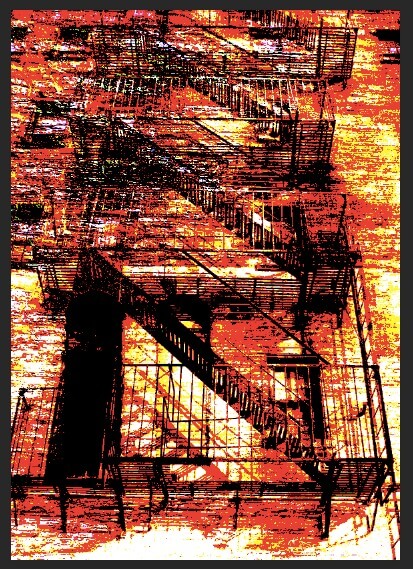
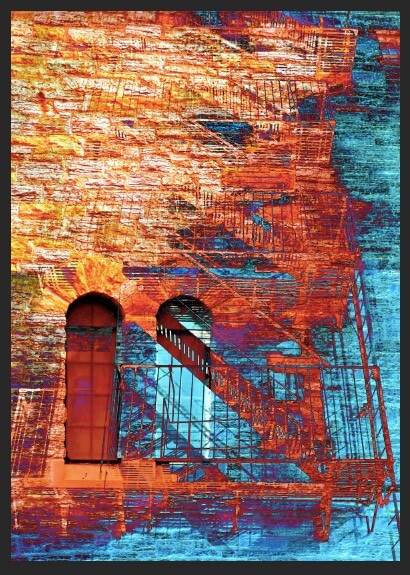
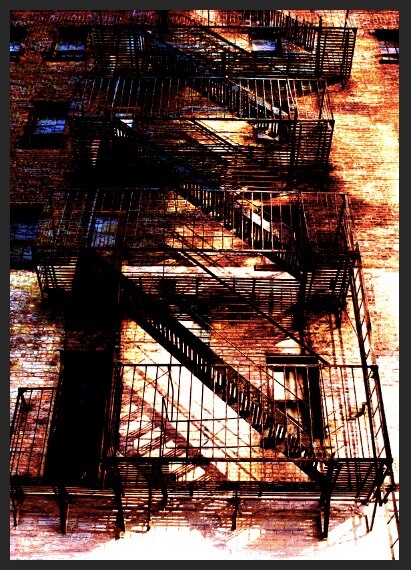
Keyboard Shortcuts of Photoshop Blending Modes
Multiply Blending Mode