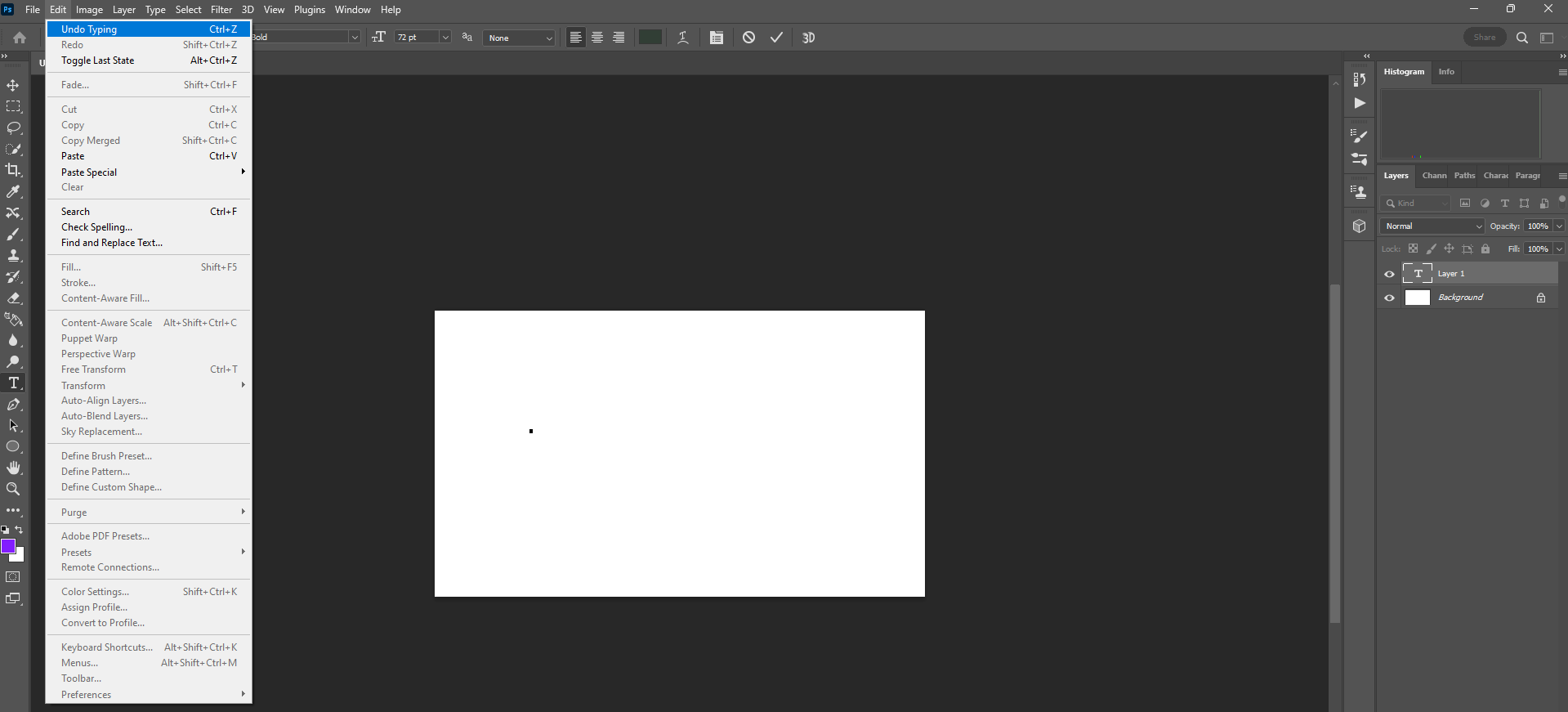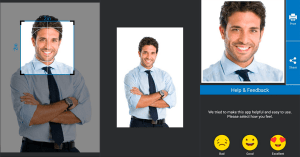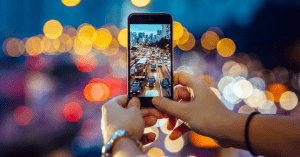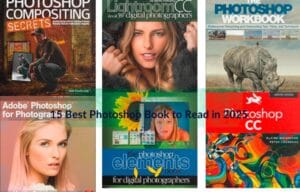While working on a picture in Adobe Photoshop, you must have to undo in photoshop something you have done inside your picture. Whether this is because you’ve committed an error, altered your perspective, or just have to calibrate changes you have proactively made, knowing how to return and undo is fundamental.
On a superficial level undoing changes in Photoshop could appear to be straightforward, however, there are various ways you can undo, return and update transforms you’ve made to your picture. Today we will take a gander at the different undo options in Photoshop and we’re likewise going to take a gander at how to prepare when you are altering to make undo simpler.
Various Ways Of Undoing In Photoshop
Alter Undo (Control/Command + Z)
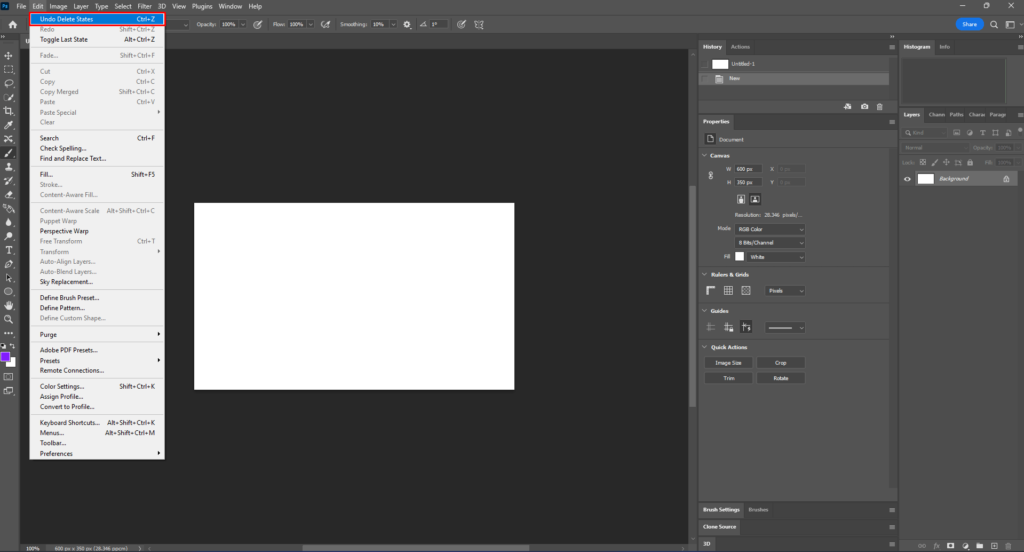
The easiest and most clear method for undoing changes you have made to a record in Photoshop is by choosing Undo from the Edit Menu. Undo is the absolute first choice in the Edit Menu and you can make this much simpler and more proficient by utilizing the console alternate route Command-Z (Mac) or Control-Z (Windows).
If you just at any point learn one keyboard shortcut in Adobe Photoshop, it ought to be this one. It’s fast, simple, and something you will wind up utilizing more than once. Going to the Edit Menu to undo will dial back your work process extensively. Particularly when you are utilizing tools like the Clone Stamp or Healing Brush tools, having the option to rapidly Control/Command + Z to undo will save a ton of time.
You will probably perceive both the keyboard shortcut and the situation inside the Edit menu, as this is genuinely standard across most significant programming programs. As in the latest programming programs, proceeding to choose Undo (or over and over utilizing Command/Control + Z) will permit you to step back through the progressions you have made to your archive.
Additionally, in the Edit menu, you have the choice to re-try your past undo, or you can re-try utilizing the keyboard shortcut Shift + Control + Z (Windows) or Shift + Command + Z (Mac). Photoshop additionally offers the option to “Switch Last State” which permits you to rapidly assess the impact the last change you made has on the general picture. While this could be achieved by switching back and forth between Undo and Redo, if you are utilizing keyboard shortcuts, utilizing Control + Alt + Z (Windows) or Command + Option + Z (Mac) is a marginally more straightforward method for flipping your keep going change on and off.
The History Panel
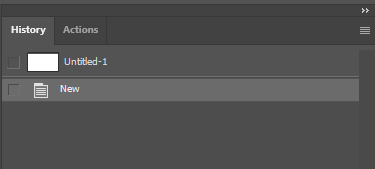
To rapidly undo the last change or two you have made to your picture in Photoshop, utilizing Control/Command + Z (or choosing Undo from the Edit menu) is fine. Yet, when you want to make changes that return over a couple of steps, you need to focus on the History Panel. Under the Window, Menu selects History to raise the History Panel. To the extent that Photoshop boards go, this one is genuinely clear. It gives a rundown of history states or changes you have made to your report.
As you alter your picture, the progressions you cause will show up in the history and you can essentially click back on any change to return your picture to that moment. While this in fact could be achieved with the undoing capability, if you want to undo countless changes it tends to be finished with a single tick on the History Panel.
The History Panel allows you to undo various changes with a single tick. It additionally permits you to require point-in-investment previews of your picture which permits you to get back to that point in your altering history.
Be that as it may, something beyond being an effective method for undoing on different occasions, the History Panel offers some extra usefulness. In this window, you can set the history states for your History Brush, and make moment depictions of your picture. Choosing the camera icon in the camera symbol in the base right corner of the History Panel makes a depiction of your picture. A preview is a bookmark of a point throughout the entire existence of your picture.
Depictions show up at the highest point of the History Panel and clicking a preview returns the record to that particular moment. Making depictions before you make multi-step changes to your picture gives you an exceptionally speedy method for undoing if you’re not content with the outcomes. What’s more, making various depictions and clicking between them is an exceptionally quick method for looking at and assessing your picture alters.
Of course, the History Panel will record 50 historical states. This sounds like a great deal, however, when you are painting, utilizing the recuperating brush, or cloning, for instance, each snap or brush stroke is a different history state, in which case fifty isn’t quite as numerous as it could appear. You can set Photoshop to recall more history states (Edit-Preferences-Performance) yet know that rising the number of history states will affect the presentation of Photoshop (alternately, assuming you are running Photoshop on a more established or more slow machine you should diminish the number of history states to assist with further developing execution). This is another explanation depictions can be helpful, your previews can enable you to undo to a point farther back in history than your history panels would somehow permit.
It’s essential to comprehend that depictions and the history states (and in this way the capacity to undo) are put away in Photoshop’s functioning memory and are not saved with the record. When you close a picture and additionally close Photoshop you lose those history states and can never again undo past changes.
Inheritance Undo Shortcuts
If you are a long-lasting Photoshop user, you know that in the past the Undo order worked uniquely in contrast to what it does in the ongoing rendition of Photoshop. Before Photoshop CC variant 20.0 (delivered in late 2018), the Undo order worked the same way Toggle Last State works in the ongoing form, and Adobe offered the choice to step in reverse as a different order. Step in reverse capabilities the same way undo does in the ongoing rendition of Photoshop.
Select Edit-Keyboard Shortcuts if you have any desire to turn on Legacy Undo Shortcuts. With the inheritance, alternate routes empowered by Control/Command + Z will flip the keep-going change you made on and off, rather than venturing in reverse through the history states.
Both the capacity to undo various changes (or step in reverse through the history states) and the capacity to toggle the latest change on and off are undo includes that picture takers utilize regularly in Photoshop. The first choice concerning what direction the undo command was heading to work was bantered among Adobe developers, with the switch capability eventually winning out. In any case, since pretty much every other present-day software program offers an undo capability that permits you to step in reverse on different occasions, Adobe’s choice to refresh the usefulness to reflect current principles appears to be legit.
Notwithstanding, if you favor the past undo usefulness, either because that is what you are utilized to or because it checks out inside your work process then you have the option of setting your inclinations to utilize the “Heritage Undo Mode”.
To turn on inheritance undo usefulness, go to the Edit Menu. Select Keyboard Shortcuts, and in the exchange, box selects “Use Legacy Undo Shortcuts”. You will then, need to restart Photoshop. With legacy undo shortcuts turned on, Command/Control + Z will presently flip the keep going change you made on and off, and Alt + Control + Z (Windows) or Command + Option + Z (Mac) will currently Step Backward (however the history states).
The History Brush
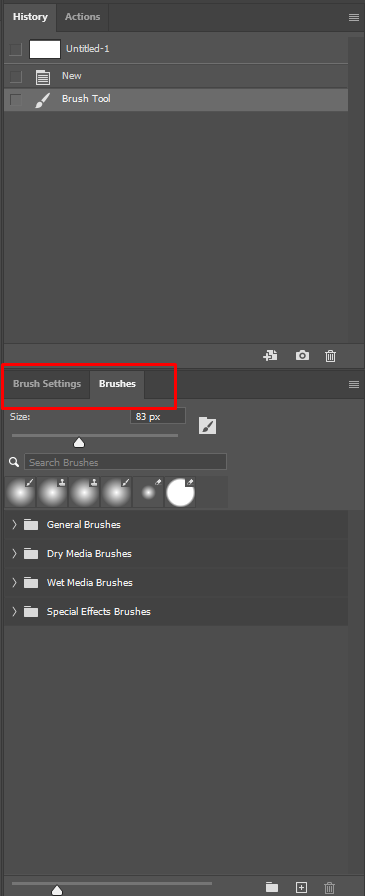
The History Brush is a tool that allows you to undo changes to just a select part of your picture. If you change the brightness of your picture, for instance, and you like the impact on the vast majority of the picture yet not overhead, you can utilize the History Brush to undo just the overhead part of your picture.
To utilize the History Brush, you first need to choose how far back you need to go in your change history. Just to one side of every history state in the History Window, there is a case. Click close to the history states you need to return to and a brush symbol will show up.
Check the crate to one side of the History State to choose the state you will return to while painting with the History Brush. Then select the history brush tools from the Tool Panel and paint over the part of the picture you need to undo. Since the History Brush is a brush tool, you can change the size, stream, murkiness, hardness, and mixing mode.
Select the History Brush tool from the Tool Panel to apply a previous History State to just a part of your picture. On the left is the picture before utilizing the History Brush. On the Right is the picture after utilizing the History Brush to Undo the adjustment of splendor just to the sky region of the picture.
Final Words on How To Undo In Photoshop
Photoshop gives you numerous choices to undo changes you have made to your picture. The fastest method for reversing the ongoing changes you have made to a picture is to utilize the keyboard shortcut Command/Control + Z. Except if you are utilizing a more established form of Photoshop, this easy route will permit you to undo on various occasions, working in reverse through the progressions you have made.
If you want to return to your change history you will need to utilize the History Panel which permits you to undo numerous means with a single snap. The History Panel likewise permits you to choose a history state for use with the History Brush. With the History Brush tool, you can undo changes to just a segment of your picture.
FAQs
How do I undo multiple times in Photoshop?
To play out multiple undo activities, venturing back through the historical backdrop of your activities, you want to utilize the “Step Backwards” order all things considered. Click “Alter” and afterward “Step Backwards” or press “Shift” + “CTRL” + “Z,” or “shift” + “order” + “Z” on Mac, on your keyboard for each undo you need to perform.
Why is Undo not working in Photoshop?
Restart your PS and check whether that gets the job done. If that didn’t resolve, go to your inclinations and snap the Reset Preferences upon Restart button in the General Section. Restart your PS and check whether that gets the job done.
What is revert in Photoshop?
At the point when things turn out badly, the most ideal choice is to just “revert” the document by choosing Revert from the File menu, or by pressing “F12”. This will undo any progressions that you’ve made, and carry back your record to how it was when you previously opened.