How to Merge Layers in Photoshop
While working with complex Photoshop files, you frequently arrive where you want to straighten the picture. Normally it’s so you can hone the picture for print or for transferring to the web. Or on the other hand, you might need to move the picture to another format or design. Let’s dive into the simple yet powerful process of Merge Layers in Photoshop.
In any case, while Photoshop has a Flatten Image order, it’s not the arrangement you’re searching for. Whenever you level the picture, you lose your layers in general. Furthermore, if you save and, close the report in the wake of straightening the picture, those layers are lost until the end of time.
So in this instructional exercise, I’ll show you a superior way, one that is completely non-damaging. You’ll figure out how to combine your layers onto a different layer and watch out for your current layers!
Yet, there’s a trick. You won’t view it as a “Union All Layers To A New Layer” order anyplace in Photoshop. All things being equal, you want to know the secret keyboard shortcut. And keeping in mind that not every person honestly loves keyboard shortcuts, I think you’ll concur that this one is most certainly valuable. So let’s discuss how to merge layers in Photoshop in 5 different ways.
Merging Two or More Layers
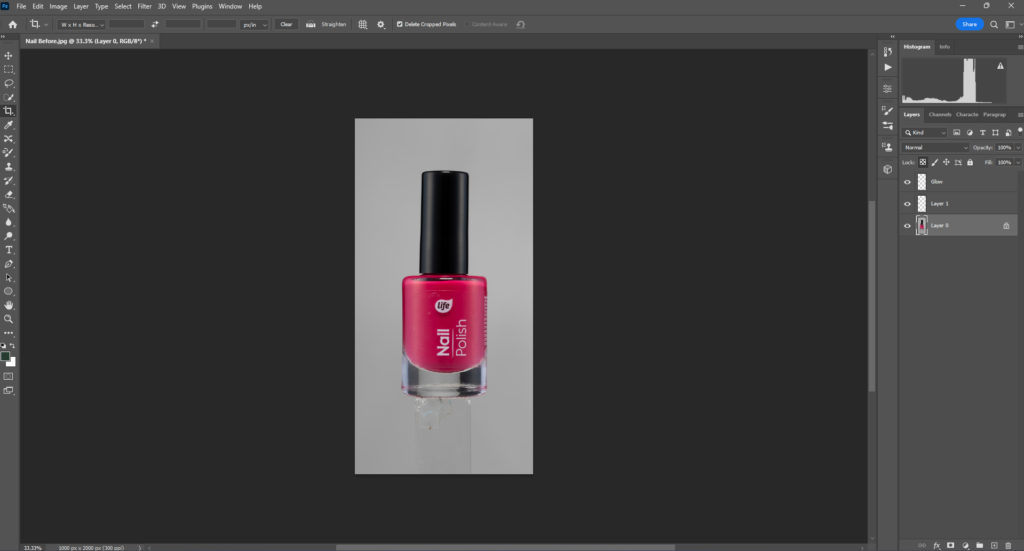
1. Make the layers you need to merge
It is very easy to learn how to merge layers In Photoshop. First, you can consolidate apparent layers. If a layer is noticeable, you’ll see an eyeball symbol on one side of its name. If there’s an unfilled box rather than an eyeball, click the case to add the eyeball.
2. Select the layers you need to merge
To choose numerous layers, hold down the Ctrl key on your keyboard as you click each layer. You can likewise blend sets of gathered layers. Simply select the gathering you need to converge like it were a solitary layer. The layers will converge into the topmost layer and keep their name.
3. Click the Layer menu
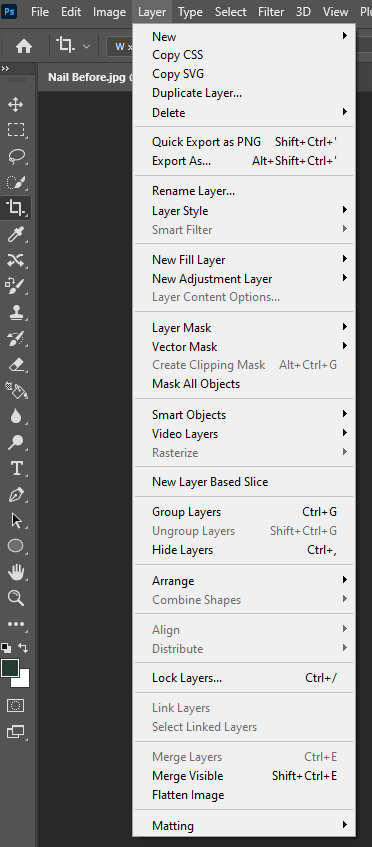
It’s in the menu bar at the highest point of the screen.
4. Click Merge Layers
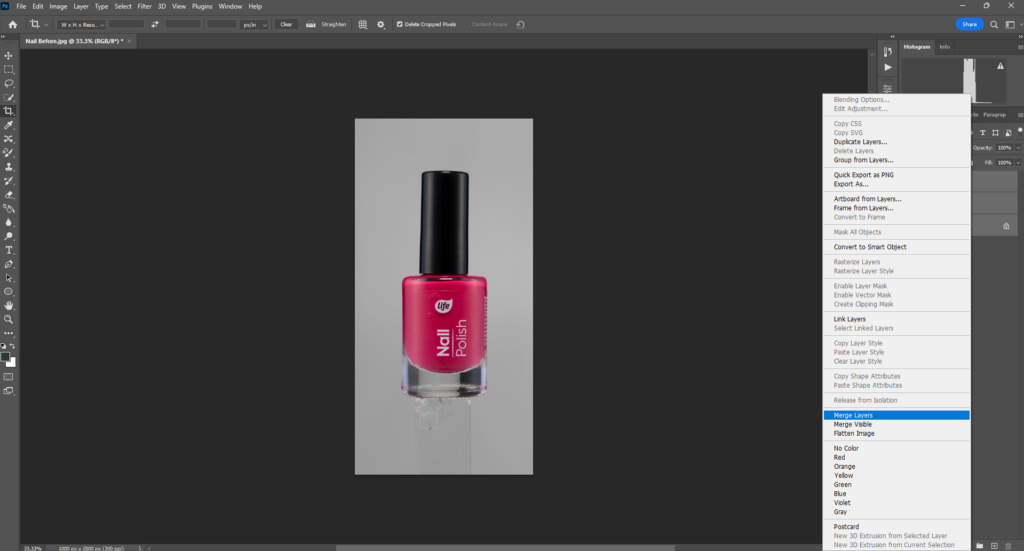
The chosen layers are presently merged into a single layer. Later on, you can combine layers in the wake of choosing them utilizing the easy route Ctrl + E (PC) or Cmd + E (Mac). You can likewise combine a layer with the one beneath it by right-tapping the layer and choosing Merge Down.
Merging Layers in a Clipping Mask
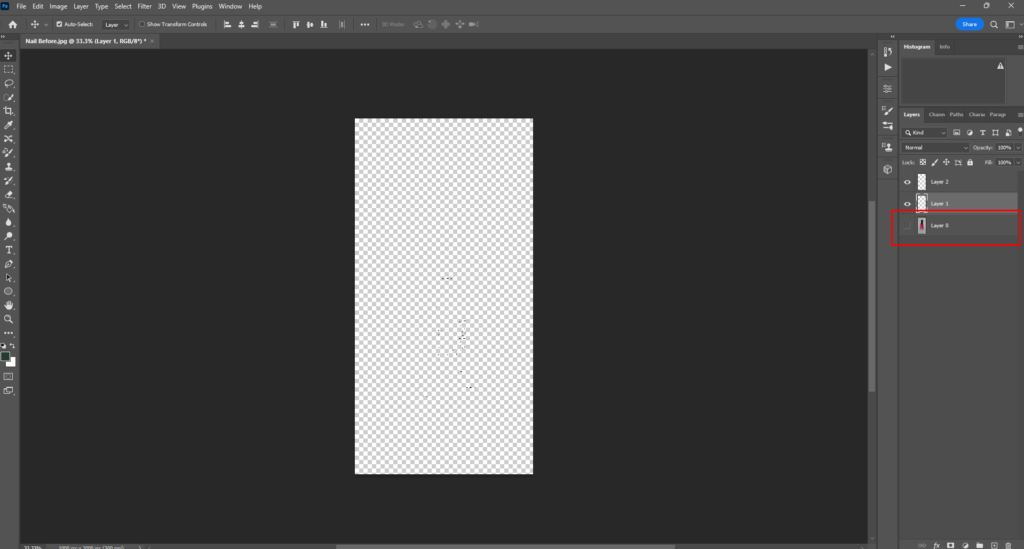
1. Hide the layers you would rather not merge
If there’s an unfilled box rather than an eyeball close to the layer name, that implies the layer is covered up. If there’s an eyeball close to the name of a layer you would rather not blend, click it to eliminate it. Just layers you need to union ought to be noticeable.
2. Select the base layer in the clipping mask
The bottom layer is the one with the underlined name.
3. Click the Layer menu
It’s in the menu bar at the highest point of the screen.
4. Click Merge Clipping Mask
The layers are presently joined into one.
Merging All Layers
1. Make the layers you need to merge noticeably
If a layer is apparent, you’ll see an eyeball symbol on one side of its name. If there’s a vacant box rather than an eyeball, click the case to add the eyeball.
2. Click the Layer menu.
It’s at the highest point of the screen.
3. Click Merge Visible.
All noticeable layers are currently converged into one. You can likewise utilize the console alternate way Ctrl + Shift + E (PC) or Cmd + Shift + E (Mac) too, merge every single apparent layer.
To combine all layers, including stowed-away layers, you can pick Flatten Image from the menu all things considered. Whenever you straighten a picture, any straightforward regions will be loaded up with white.
Combining Layers into a New Layer
1. Make the layers you need to merge noticeably
Utilize this technique if you have any desire to make another layer by combining at least two existing layers without influencing those layers. If a layer is noticeable, you’ll see an eyeball symbol on one side of its name. If there’s an unfilled box rather than an eyeball, click the case to add the eyeball.
2. Select the layers you need to merge
To choose numerous layers, hold down the Ctrl key on your keyboard as you click each layer. You can likewise consolidate sets of gathered layers. Simply select the gathering you need to converge like it were a single layer.
3. Press Ctrl+Alt+E
This makes a shiny new layer containing the items in the chosen layers. The first layers have not been combined, so you can in any case alter them independently.
Finding Alternatives to Merging
1. Link layers to move, alter, and duplicate without combining
Connected layers stay discrete, meaning you could alter them independently if you needed them. Notwithstanding, every time you click on one connected layer, you naturally change the layer(s) it is connected to too. This is an effective method for rolling out enormous improvements to many layers without having to merge.
2. Group layers to chip away at explicit areas all at once
If you have a progression of layers that all make up a similar picture, like an overshadowing, drawing, and inking layer for a little enlivened character, you can gather them, permitting you to see and work on only these layers in the bigger picture.
Select numerous layers on the layers board. Right-click and select Group from Layers. You can likewise drag the layers onto the little organizer symbol in the lower part of the layers board.
3. Troubleshoot issues by rasterizing any layers you can’t bunch or alter
This is just an issue, now and again, with consolidating. All things considered, if none of your choices come up to blend, attempt to:
- Right-click the layer and select Rasterize
- Check to ensure the layers are noticeable
- Ensure clipping masks are chosen too — you’ll have to feature them for consolidation, or they may not allow you to combine
So now you have come to know how to merge layers In Photoshop.
FAQs
What is the shortcut to merge layers in Photoshop?
So you want to know how to merge layers In Photoshop. To combine chosen layers in Photoshop together, you’ll have to choose the layers you wish to converge in the Layers board on the right, holding the Ctrl key on your console to choose more than each layer in turn.
When your layers are selected, right-click one of the chosen layers and press “Merge Layers” or “Merge Structure”, contingent upon the sort of layers. Also, you can press Ctrl+E on your Keyboard.
Why do you merge layers in Photoshop?
Photoshop is one of the best software for editing images. For this, you need to work with a lot of layers. Sometimes, you need to merge layers of different ways. Layers in Photoshop permit you to chip away at one component of a picture without upsetting the others. As you draw nearer to completing your picture, you might need to consolidate layers that never again should be altered independently. Combining layers likewise lessens the general document size of your project.
How do you merge two layers?
To figure out how to consolidate two pictures in Photoshop, this guide will show you the basic and key procedures you can use to imaginatively join pictures.
Similarly, as with most errands in Adobe Photoshop, there are multiple ways of accomplishing a similar result. A portion of these will accommodate your particular requirements better than others, so try a little and see what turns out best for the last inventive outcome you need.
To make your photographs merge, you should simply click the Move tool on the left symbol menu, and snap the picture you need as the overlay. Holding down the left mouse button and the shift key while hauling, move it over to the picture that will be your background and afterward release that. Holding the shift key focuses the picture.
Should I merge layers all?
You ought to combine layers in Photoshop if you have any desire to diminish the file size and make it simple to move. Having more layers expands the file size of the picture you are altering making the brush and different parts slack.
Merging various layers implies imploding and consolidating them into one layer. At the point when this happens, the murky region of the highest layers covers the subtleties of the base layers while the straightforward region of the relative multitude of layers stays transparent.
Combining layers in Photoshop influences just the chosen layers so you have a few separate layers that you can decide not to consolidate if you have any desire to alter them later. Straightening layers make them all consolidate into one background picture.
Why can’t I merge layers in Photoshop?
You can merge any sort of layers, however, you want to have a pixel-based layer under them in the Layers board to utilize the consolidation orders, or, in all likelihood, they’re turned grey out (simply add another Image layer on the off chance that you want to). Photoshop then, at that point, consolidates everything onto that pixel-based layer.
Should I flatten or merge layers in Photoshop?
The main genuine contrast between Merge Visible and Flatten Image is that Flatten Image will continuously bring about just a single layer, while Merge Visible will abandon layers if the permeability is switched off for a layer.
Why should you flatten an image in Photoshop?
Layers in a Photoshop file work autonomously with each other. Altering the various layers independently works on forming pictures and making enhancements. Photoshop puts together layers in stacks, situating one part of the picture on top of another. Leveling a Photoshop picture implies the program consolidates all the picture layers into a single-layer picture. The “Flatten Image” order is situated under the “Layer” menu or in the layer palette menu in the latest version of Photoshop.
Flattening a picture fundamentally lessens the record size, making it simpler to the commodity to the web and print the picture. Sending a file with layers to a printer takes longer because each layer is a singular picture, which radically expands how much information that should be handled.
How do I unlock merge layers in Photoshop?
So you’ve run into somewhat of an obstacle, and you can’t sort out some way to unmerge layers in Photoshop. Whether you flattened or merged your layers, the outcome will be something very similar. Different layers presently have become one, and it’s impossible to independently alter them. Luckily, there are a couple of basic ways you can unmerge layers in Photoshop utilizing a few simple orders to get all of your layers back.
If you’ve recently flattened or merged your layers, you can utilize the fixed order to step in reverse. Simply press Command + Z (Mac) or Control + Z (PC) to fix changes. On the other hand, you can go up to Edit > Undo. Utilizing the keyboard shortcut route is great for fixing a few times rapidly.
Final Words on How To Merge Layers In Photoshop
At this point, you ought to see a significant contrast between smoothing layers and merging layers. When you combine layers, you can choose and alter various layers. Be that as it may, if you straighten layers, all layers join into one picture, you can alter the entire picture and the transparency will become a strong foundation.