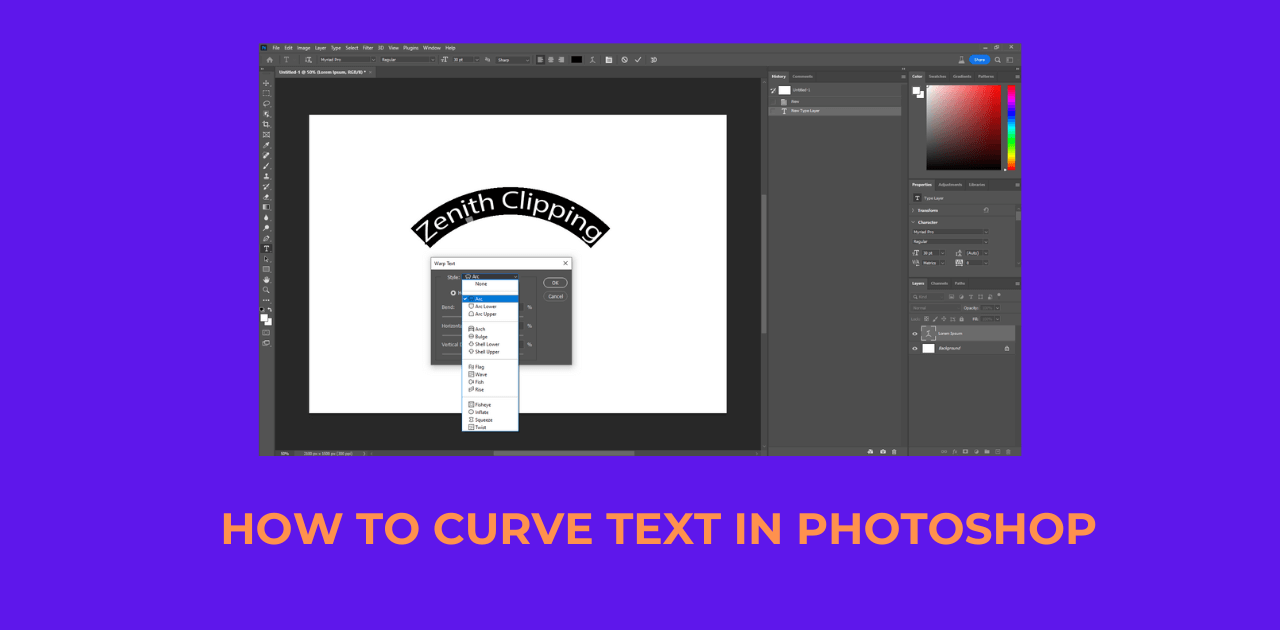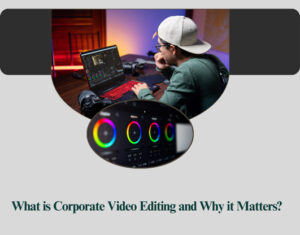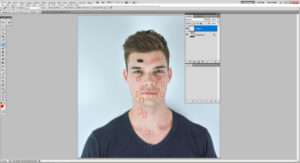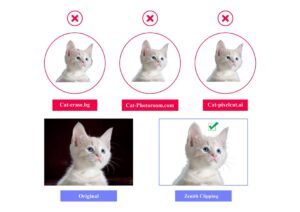When you are dealing with a badge, banner, or some other creation in Photoshop and you want to curve a portion of the text, Photoshop offers us a wide range of ways of making it. Yet, contingent upon how you will utilize it and the curvature you need to provide for your text a few techniques are superior to other people, and here I will show you some unique strategies to curve text in Photoshop so you can pick the one that better accommodated your design needs. So let’s discuss how to curve text in Photoshop.
How To Curve Text in Photoshop
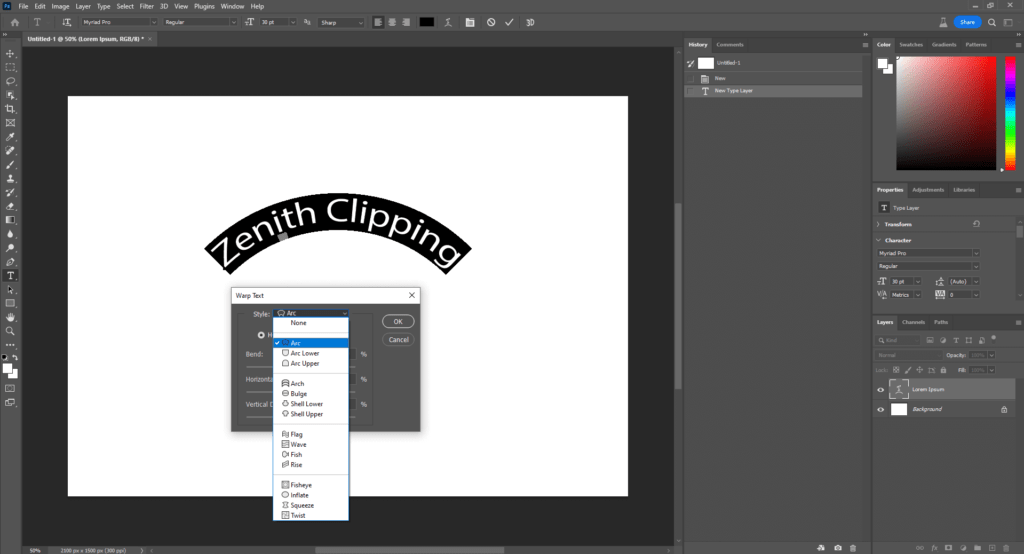
The simple method for making a curve text impact in Photoshop is to utilize the Warp Text tool. If you want something fast to take care of business, this will be a decent technique. The actual tool could distort your text, yet if it looks how you need it to, it’s a great, straightforward choice.
In the first place, you’ll need to open up your project and type out your text or select the layer of currently composed text on your task that you need to curve. At the point when the layer is chosen, search for the Warp Text symbol in the Options bar. It seems to be a semi-circle with a T on top, close to your textual style tone.
Select this apparatus, and the Warp Text window will come up. Under style, there are one or two choices to accomplish the curved text, however, Arc will most likely give you the best result. When you pick a choice, you ought to choose the Horizontal twist, and afterward, you can change how much curve utilizing the principal slider. When you have the text looking at how you need it, click OK to apply it.
How To Curve Text in Photoshop By Path Tool
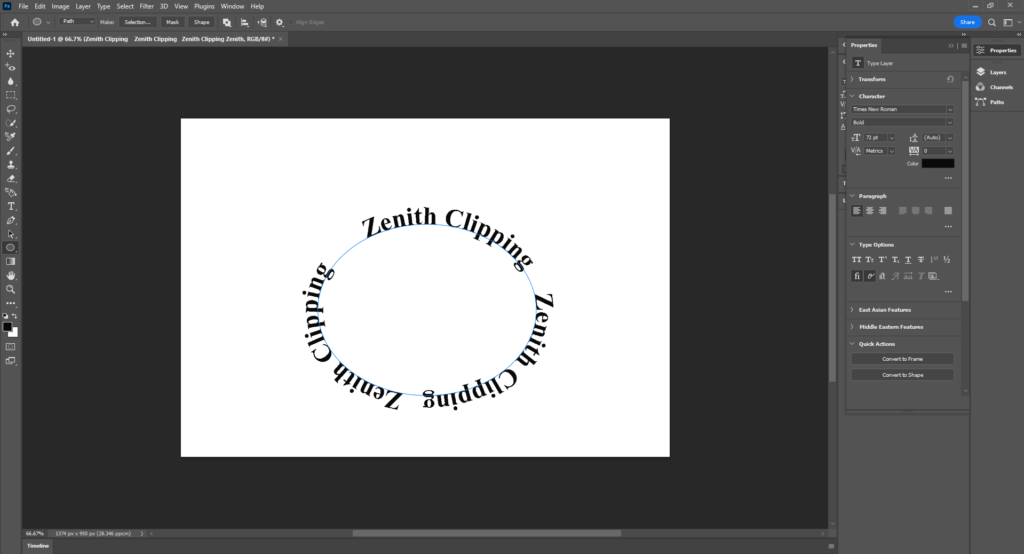
One more method for curve text in Photoshop, which makes a couple of additional strides, is to utilize the way the device. This can deliver a more cleaned looking bend than utilizing the Warp Text tool.
To start this strategy, go down to the shaping instrument, and right-snap to pick the Ellipse shape. Then, make a circle, remembering the state of the curve. This is the way that your text will curve.
Click on the text tool. Then move your cursor on the top square handle. The cursor ought to change from ordinary to showing a bend going through it. Click here and your text will show up along the chosen way.
Then, go to the layer board and find the Ellipse layer, and right-click on it. Select Delete Layer to eliminate the shape and leave your curve text.
If you have any desire to change the area of the text along the way, you can choose the immediate selection tool and you’ll have the option to move the text by clicking and hauling.
To change the actual way, you can tap on it with this equivalent device and alter the marks in the way you wish.
How To Curve Text In Photoshop By Smart Objects Tool
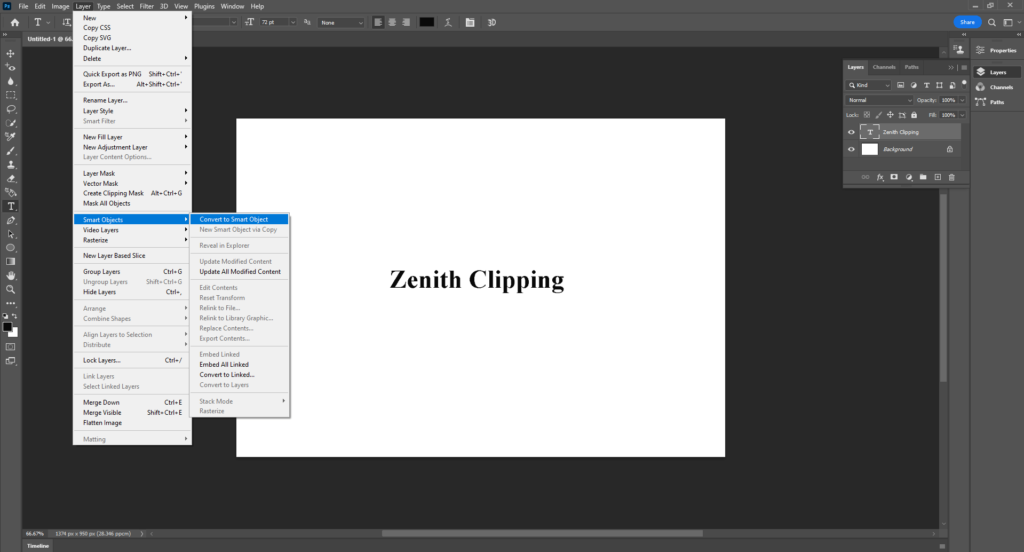
The third method for bending text in Photoshop is by changing the text into a Smart Object. This permits you to change the text however much you need without forfeiting any quality. It’s an extraordinary option for making a curve text.
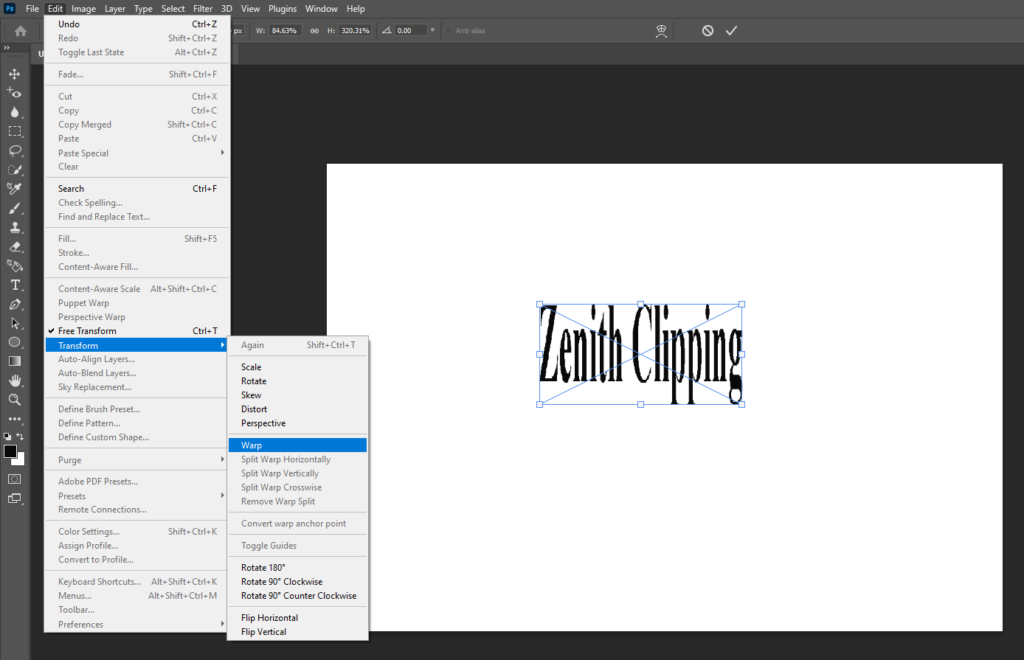
To start with, open your task and type out some text, then select this text layer and go to Layer > Smart Objects > Convert to Smart Object. Then, with the layer chosen, go to Edit > Transform > Warp.
A grid will show up over your text, and there will be crossing points where you can snap and haul to control the text. You’ll likewise find in the options bar there is a Warp dropdown. Click this and pick Arc. Your text will then turn into a curve.
You can alter this curve in the way you need to utilize the framework, and you can change the grid under the dropdown in the options bar. Then, click the mark in the options bar to apply your changes.
How To Curve Text in Photoshop By Ellipse Tool
Making text along an ideal circle is significantly simpler by using the Ellipse tool. All of Photoshop’s shape devices are settled in a similar spot in the tool compartment, and they all offer the console easy route U. Pressing the alternate way more than once will cycle to the following device in the set.
Before you draw your circle, it’s really smart to change the Fill and Stroke variety settings in the options board to None (addressed by a white box crossed with a red stripe) if not you’ll end up drawing a noticeable vector shape over your picture rather than an undetectable vector way.
If you neglect to do this before drawing your shape, you can constantly eliminate the fill and stroke a short time later in a similar area. You can likewise alter these settings in the appearance part of the properties panel.
The Ellipse tool can be utilized in two ways: you can click and drag anyplace in your record to make your circle outwardly, or you can click once anyplace in the archive to set the size of your oval utilizing pixel values. Setting equivalent qualities for level and width will make an entirely round way.
Tips For Better Curved Text in Photoshop
While making curve text, you might need to line the text along with an item in a photograph or visual communication piece. For these cases, the most ideal choice is to utilize path selection. This is because you can utilize the shape tool to fit precisely along with the article and have the text bend around it the very way you need.
You might need to select the Smart Objects course, be that as it may if you feel like you want somewhat more opportunity in the manner you curve the text. You can bend it in any capacity you need utilizing that tool, permitting you for the overwhelming majority more choices to make it look how you need it.
Utilizing the Warp Text tool isn’t suggested for additional expert tasks, yet if you want something speedy and simple, it’s an effective method for going. Simply remember that it misshapes your text, which may not make it look as perfect as you need if you’re making something like a logo.
Additionally while composing your text, ensure the textual style you picked can undoubtedly be perused even when curved. You might need to mess with the text style and text dimensions to make your text meaningful.
Circle Text In Photoshop
To make a circle text in Photoshop, you utilize a circle shape rather than an oval shape. For quick outcomes utilize this circle text Photoshop activity from PhotoshopSupply.
The most effective method to Distort Text In Photoshop
The text bending is a mutilate text impact very much like the twist text impact. However, there are other contort text impacts that you can utilize. Look at this cool twist text Photoshop activity to make contorted text.
Bend Text Online With MockoFun
If you don’t have Photoshop, you can utilize MockoFun to bend text online for free. MockoFun is an online text editor with textual styles and text impacts. With the online text in a-circle generator, you can make truly wonderful text impacts, including wavy text, winding text, and so on.
Now you know how to make curve text in Photoshop as well as circle text in Photoshop. Curve text is valuable for making round marks, stickers, round logos, elastic stamps, and so on.
For instance, how to make a round name in Photoshop? It’s simple: use circle shapes and curve text.
FAQs
How do I write text in a circle?
Firstly, Go to Insert > WordArt, and pick the WordArt style you need. Supplant the WordArt placeholder text with your text. Then, select your WordArt text. Go to shape format or drawing tools format, select Text Effects >Transform, and pick the look you need.
How do you wrap text in Illustrator?
Click on the second piece of text and go to Object > Envelope Distort > Make with Warp. This time, for the Style, you need to pick Arc. Now set the Distortion to 0, and afterward, we can twist this up or down, and obviously, you can change the Bend to Vertical too.
How do you make texts into a shape?
You can make text into a shape in the following ways,
- On the Insert tab, in the Illustrations group, click Shapes, and afterward click your desired shape.
- Drag to make the shape.
- The shape is consequently chosen.
- On the Drawing Tools tab, in the Insert Shapes group, click Edit Text.
- Type your desired text.
How can I curve my text online for free?
Double-tap on the text box and type your text. Go to the Shape Format tab, and select Text Effects – > Transform. You will see various choices for the way and the twisted impact. Drag the orange speck to change the level of the curve.
Final Words on How To Curve Text In Photoshop
Photoshop has great support for the tools. These tools can be consolidated according to necessity. There are various ways of performing a task in Photoshop. We can pick any of the strategies according to our requirements and the necessity to implement a task.
We have talked about the best strategies for making curve text in Photoshop. All of the above techniques are easy to use. So you can pick any of the above-mentioned techniques according to your convenience and prerequisite.