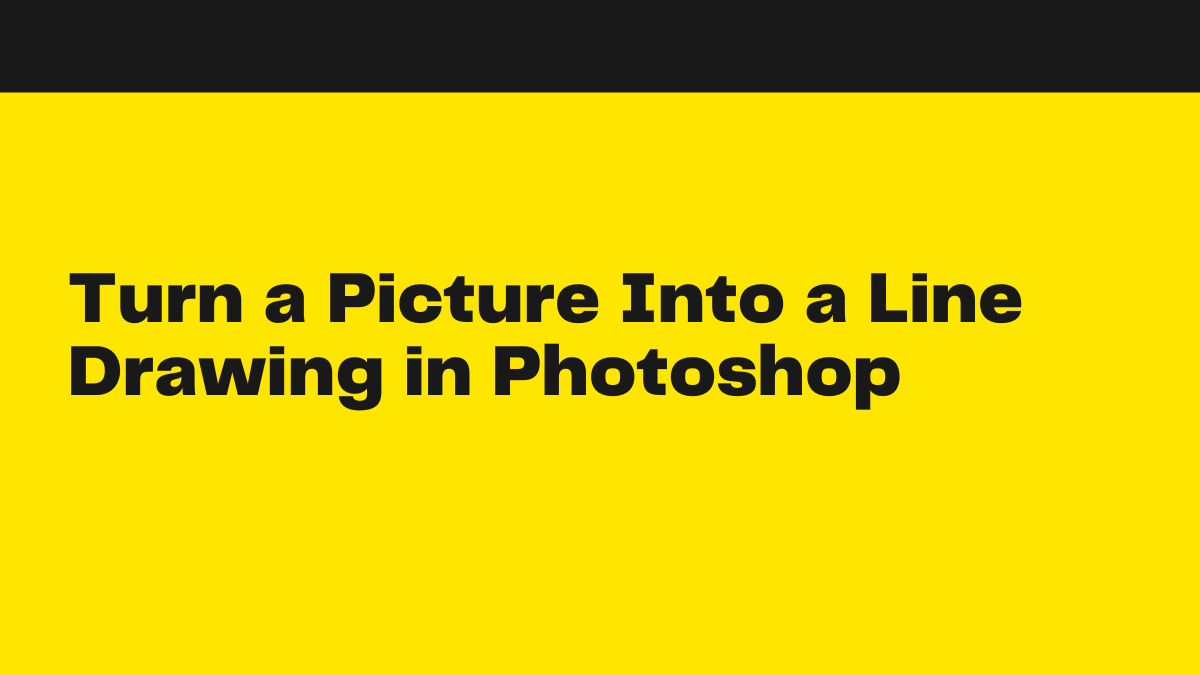If you want to learn how to turn a picture into a line drawing in Photoshop, then this guide is for you.
To transform a photograph into a line drawing in Photoshop, you don’t need it to appear as though you did it in Photoshop, you’ll need to focus on detail and set up your picture appropriately before you apply any channels.
In the accompanying instructional exercise, we’ll discuss in detail one strategy that tells you the best way to change over your picture into a pencil sketch perfectly, and afterwards, we’ll examine explicit apparatuses you can investigate to accomplish other picture illustrating impacts in Photoshop.
Not all photographs are something similar, so you’ll have to utilize your judgment as you change channels, hazy spots and layer opacities each time you use Photoshop to change over a photograph into a line drawing utilizing the means beneath.
Steps to transform an image into a line drawing in Photoshop
- Prepare the image in Photoshop
- Change the differentiation of your photograph
- Set up your layers
- Convert the picture to grayscale utilizing a change layer
- Convert your photograph to a line drawing
- Set your Background and Foreground tones
- Add Pencil Shading to your picture
- Add a cross-incubating impact to your picture
- Make your last changes
Stage 1: Prepare The Image In Photoshop
The first thing is setting up the photograph to execute the line draw process on it. To set up your picture, embed it into Photoshop programming first. To embed a picture simply intuitive the picture on the product work area or go to the top Menu bar and addition your photograph.
Go to the top Menu bar and supplement your photograph. After embedding the picture into adobe Photoshop cc, we want to Duplicate and make three new layers separated from the first one. In any case, before making another layer, we want to change our picture to a smidgen and fix some minor issues like shade and immersion.
We can’t permit a lot of grain and haziness to our photographs because these will make issues in drawing ways later. So assuming your picture contains grains you can peruse our “How to fix grainy photograph” article to fix the issue.
If you are as yet perusing this then I expect you have fixed your grainy photographs and are intrigued to get familiar with the line drawing.
Since you fixed every one of the issues, we can make three copy layers of the first picture. To make a copy layer press Ctrl+J and you will get a copied variant of your picture.
We will set the name of the main layer to “Line craftsmanship” and make a second layer with a strong white tone and call it Background. Presently we will see three-layer one is the first and the other two are the “Line Art” and “Foundation” that we made a few seconds ago.
We will keep the Visibility Off for the layers “Line art” and the strong white layer “Foundation”.
So now we are done with the picture modifying process and setting up the picture for the line drawing.
Stage 2: Adjust the contrast of your photograph
In the model photo, the picture of the shoes and shades contrast altogether against the white background. The picture of the change tote and scent tube, nonetheless, are so light they nearly mix away from plain sight.
We’ll change the contrast of the whole photo so the tote and cylinder stand apart more.
Go to your Layers board and ensure the layer that contains your picture is chosen. Assuming you’re working in a straightened picture (like a JPG), this layer will be the locked Background layer.
Pick Image > Adjustments > Curves from the dropdown menu at the highest point of Photoshop’s application window.
The Curves exchange box will show up. Ensure Preview is checked.
In the chart on the left half of the exchange box, click on the centre of the line running askew through the diagram and drag descending, making a bent line in the diagram. You’ll see that the dim spaces of the picture will get more obscure, while the lighter regions will stay light.
Note: If you’re working in a CMYK picture, you’d pull up on the centre of the line rather than down.
Whenever you’re happy with the expanded difference of the picture, click OK.
Stage 3: Set up your layers
In your Layers board, copy the layer containing your picture multiple times, with the goal that you have four indistinguishable layers.
To copy a layer, select the layer in the Layers board, click on the Layers board menu in the upper right-hand corner of the board, and pick Duplicate Layer.
Stage 4: Convert the picture to grayscale utilizing a change layer
Select the copied layer at the highest point of the Layers board.
Select the Adjustment Layer symbol at the lower part of the Layers board (the symbol resembles a half dark, half-white circle). Pick Hue/Saturation from the dropdown menu.
You’ve recently made a change layer for Hue/Saturation, which implies all layers that show up underneath the change layer will hold the Hue/Saturation properties you set for that change layer.
With your change layer chosen, go to your Properties board, situated to one side of your picture naturally. If you don’t see your Properties board, you can pick Window > Properties from the dropdown menu at the highest point of the Photoshop application window.
You’ll see three sliders in the Properties board: Hue, Saturation and Lightness. Drag the slider for Saturation to the extent it will go to one side, so the worth recorded for Saturation is presently – 100.
Your picture currently seems grayscale.
Instructions to change a picture over to grayscale: an extra technique
Having the Hue/Saturation change layer causes your picture to seem grayscale, however, to dispose of all tones totally from your picture as you work, you can change your picture over to grayscale by picking Image > Mode > Grayscale from the dropdown menu at the highest point of the application window.
If you have a change layer set up when you convert to grayscale, the change layer will be erased.
Stage 5: Convert your photograph to a line drawing
In this step, you’ll figure out how to blueprint, or follow, the image in Photoshop utilizing a progression of layer impacts. If you will probably make simply a diagram of your photo, you might conclude your image is finished later this progression.
Make your best two copied layers undetectable by tapping on the eye symbols close to the layers in the Layers board. Then, at that point, select the noticeable layer that is second from the lower part of the Layers board.
Click on the dropdown menu at the highest point of the Layers board close to Normal. Select Color Dodge.
With a similar layer chosen, reverse the picture by composing CTRL+I (COMMAND+I on a Mac). You can likewise rearrange the picture by picking Image > Adjustments > Invert from the dropdown menu at the highest point of Photoshop’s application window.
Then, pick Filter > Blur > Gaussian Blur from the dropdown menu at the highest point of the application window. In the Gaussian Blur exchange box that shows up, change the slider until your picture appears as though a line drawing.
Moving the slider to the left will bring about more slender lines; moving the slider to the right and expanding the haze will thicken and obscure the lines, and add some concealing to the picture.
Ensure that Preview is checked in the exchange box so you can perceive how the picture changes as you move the slider to the right or the left.
To thicken the strokes of your line drawing, copy your unique layer once again and move the new layer over the layer you recently changed (layer with Color Dodge mix mode).
Pick Filter > Filter Gallery… from the dropdown menu at the highest point of the application window.
Pick Glowing Edges under Stylize. Here, you can change the Edge Width on the right-hand side of the window. Diminishing Edge Brightness will bring about a cleaner edge.
Click OK.
Back in your layer, click CTRL+I (COMMAND+I on a Mac) to rearrange the layer, and change the layer mix mode to Multiply.
The blueprints of your picture will presently be thicker and more obscure.
Stage 6: Set your Background and Foreground Colors
In your Toolbar, set your Background Color to white by double-tapping on the Background Color symbol. In the Color Picker (Background Color) discourse box, click on the upper left-hand corner of the enormous shading box.
Next set your Foreground Color to a medium-dark. Double-tap on the Foreground Color square in the Toolbar. In the Color Picker (Foreground Color) discourse box, click halfway down the left half of the huge shading box.
Different tones in the huge shading box, (for example, the blues and reds apparent in the Color Picker board picture underneath) are insignificant since you’re keeping the cursor the whole way to the left half of the enormous shading box.
Stage 7: Add Pencil Shading to your picture
In the Layers board, select the layer over the layer you just worked with. Click on the eye symbol to make the layer apparent once more. Your picture will presently resemble a high contrast photo once more.
Pick Filter > Filter Gallery… from the dropdown menu at the highest point of the application window.
In the Filter window, click on the organizer checked Sketch and pick Charcoal.
Change the Charcoal Thickness, Detail, and Light/Dark Balance sliders until the picture in the see window has the suitable measure of detail. Keep in mind, you as of now have a line drawing of the photograph in a lower layer, so you just need to make concealing in this progression.
Click OK.
In the Layers board, click on the dropdown menu next Normal and change the Layer Blend Mode of the charcoal layer to Multiply.
Stage 8: Add a cross-bring forth impact to your picture
In the Layers board, click the eye symbol on the top layer to make the layer noticeable. All layers should now be noticeable in your picture.
With the last layer chosen, pick Filter > Filter Gallery… again from the dropdown menu at the highest point of the application window. If you see the Filter Gallery choice at least a time or two in the dropdown, ensure you select the lower choice.
In the Filter window, click on the choice stamped Sketch and pick Torn Edges. Change the switches on the right-hand side of the window until you can see the subtleties of your picture.
When you’re content with the presence of the Torn Edges channel, click on the New symbol situated at the lower right-hand side of the Filter window. (This symbol appears as though a piece of paper with a collapsed corner, very much like the New Layer symbol in the Layers board.)
You’ll see Torn Edges show up twice on the right-hand side of the Filter window. You can also change the sliders for the Graphic Pen channel until you’re happy with the picture in the see window. Likewise, with the last layer, you’re just making concealing at this stage.
Click OK.
Change the Layer Blend Mode from Normal to Multiply as you did with the last layer. Because the realistic pen channel is crisper than the charcoal channel we applied to the lower layer, we’ll add a slight movement obscure.
With a similar layer chosen, pick Filter > Blur > Motion Blur from the dropdown menu at the highest point of the application window.
In the Motion Blur exchange box, set the point to 45° and move the Distance slider to one side to make an exceptionally slight haze. Ensure Preview is checked so you can see the haze before you apply it.
Click OK.
Stage 9: Make your last changes
You’re not done at this point! Playing with the murkiness of your layers and tidying up any dim spots that you find in your picture will put the last touch on your new pencil sketch.
Change darkness of layers
You can change the obscurity of the best two layers to diminish the force of the pencil concealing.
In the picture beneath, the top layer’s murkiness is decreased to 60% and the following layer down has a mistiness of 70%.
You ought not to change the murkiness of the last two layers as doing as such could sabotage the line drawing impact you have made.
Tidy up any ancient rarities
In the model picture, there are a few spots where the white foundation looks as though it has dim spots. To eliminate dim spots, for example, these, stamp the layers by choosing all layers, including the Hue/Saturation change layer, inside the Layers board. Type CTRL+A+E (COMMAND+OPTION+E on a Mac) to make a stepped layer, which will show up at the highest point of your Layers board.
Set your forefront tone to white in the Toolbar and pick the Brush instrument from the Toolbar. Inside the new stepped layer, cautiously paint over any smears utilizing the brush apparatus.
FAQs
Is there an app that turns pictures into line drawings?
ColorPen Sketch can change over your photograph into a line drawing and let you recolour the drawing with various brush choices. The shading codes can be additionally sent out as PNG design and used in Photoshop or another drawing programming.
How should I pose for my profile picture?
Your profile picture will be the principal thing that individuals see when they choose to Instagram or Facebook tail you. It’ll affect their initial feeling of you, which is the reason you must be cautious with regards to which photograph you upload. The following are a couple of the best poses to use for your profile pictures:
- Snap A Picture With Your Hands On Your Face
- Snap A Picture With A Front And A Back View
- Snap A Picture With Your Hair In Your Face
- Snap A Picture While You’re Looking Down
- Take A Full Body Photo
- Take A Posed Photo
- Snap A Picture With Friends
- Snap A Picture With An Honest Smile
- Snap A Picture Doing Something You Love
What does your profile picture say about you?
As per the review, social media users can be assembled into one of the Big Five model character characteristics – receptiveness to encounter, reliability, extraversion, pleasantness and neuroticism – given their profile picture alone.
How do you smile for a perfect picture?
Seven tips to help you smile perfectly and look incredible in photographs,
- Shut your eyes. If you’re feeling apprehensive, require a couple of moments to relax.
- Try not to say “cheese”.
- Loosen up your face and jaw muscles.
- Contemplate something that fulfils you.
- Get silly.
- Request that the picture taker makes a quip.
What makes a good Facebook profile?
Here is an outline of the relative multitude of best practices for concocting the best profile picture for a Facebook profile:
- Grin with teeth.
- Dim shaded suits.
- Light hued button-downs.
- Head-and-shoulders, or head-to-abdomen photograph.
- Facial structure with a shadow.
- Awry creation.
- Squinch.
- Unhampered eyes.
What do I put on my profile?
Keep your profile short and compact. Your expert profile should be something like four brief sentences. Incorporate the abilities that apply to the gig you are applying for. Incorporate any accomplishments applicable to the gig business. Place your profile where it’s profoundly noticeable.
How do you take a headshot by yourself?
5 Simple Ways to a DIY Professional Headshot:
- Polish yourself.
- Track down your area and find the light.
- Utilize your camera on a self-clock, or tell your mate/dearest companion/neighbour/anybody to snap the picture.
- Present in an unexpected way, grin and attempt different dress choices.
- Edit, commodity and update those channels and documents.
Final Words on turning a picture into a line drawing in Photoshop
Transforming a picture into a line attracting Photoshop is certifiably not a simple errand yet I can guarantee you that the outcome is extremely satisfying and can upgrade the style and allure of your eCommerce site. To make a line drawing of a photograph doesn’t need skill on proficient drawing. Line drawing a picture is a course of following the lines of a photograph that turns out to be simple with Adobe Photoshop cc.