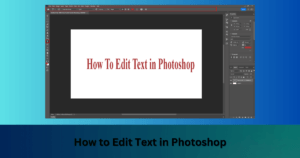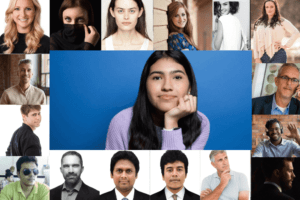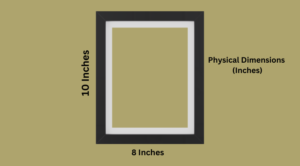There is an assortment of simple methods for changing the color in Photoshop, regardless of whether you’re working with shapes, pictures, or text. The main stunt is that each kind of layer requires something somewhat unique for altering the shading. Photoshop offers innumerable tools for rectifying color or quietly conditioning a picture.
When altering images, there will probably be a period when you’ll have to change the shades of an item in the picture. Perhaps somebody is wearing the coloring shirt, or you might want to see what your vehicle would resemble in an alternate tone. Whatever the explanation, you’ll have to know how to change color in Photoshop.
The procedures in this article are intended for the more explicit and sensational creative impact of totally changing the color of an item.
How to Change Color In Photoshop
To change the shadings in a photograph, make another Hue/Saturation change layer through the Adjustments Panel and spot it over your picture. Then, select a Hue/Saturation shading channel to impact inside your photograph, change the hue, saturation and gentility sliders in like manner.
The Hue/Saturation change layer is the most basic approach to changing the shade of a photograph in Photoshop since you can target different shading channels. Separating your picture into an assortment of tones, it’s not difficult to apply designated color changing impacts anyplace in your photograph without determinations.
Let’s discuss how you can utilize this change layer to change tones inside any picture you work with. To make a Hue/Saturation change layer, click on the symbol inside the Adjustments Panel, or select it through the change layer choice at the lower part of the Layers board.
Once made, ensure it is set over your picture layer, or, in all likelihood your change won’t roll out any improvements. Double-tap on the Hue/Saturation layer symbol to open the change board. Inside this board are different choices to browse, however, we should initially discuss shading channels.
The default shading channel will be set to “Expert,” and that implies your shading changes will apply to each shading range in your photograph. To change tone around the world, this is a decent choice, it doesn’t function admirably for designated changes.
Fortunately, you can undoubtedly make more explicit changes by changing the color channel. By tapping on the drop-down menu, you can pick between a variety of colours. These choices are no different for each photograph you work with, the handiness of each channel will change contingent upon which tones are available in your picture.
For instance, if you chose the blue color channel, your shading changes would just apply to the blues in your picture. Inside each shading channel, there are three change sliders to assist you with editing your tones. We should separate what they all mean for your altering.
How to Fill A Layer With Color
To fill a layer with color in Photoshop, first select your ideal layer in quite a while Panel. Then, click on the frontal area tone at the lower part of the toolbar and select another layer tone. With a shading picked, press Alt + Delete (Windows) or Option + Delete (Mac) to fill your layer with the shading.
This procedure works best when filling in a straightforward layer with color since it will cover everything up. If you have something on your layer that you would rather not dispose of, then, this specific strategy isn’t great.
Notwithstanding, it works extraordinary to make strong shaded layers for adding to your experience! For instance, I’ll initially make another layer by tapping on the new layer symbol. Then I will ensure that the new layer is chosen since that is the one I need to load up with shading.
Then, you’ll have to pick a foreground tone. This is the top box of the two shading boxes found at the lower part of the toolbar. Click on it to raise the color picker. Inside the color picker, choose a color you need to fill your layer with, then, press OK.
Now you will have a refreshed foreground tone, and you’re prepared to fill the layer! Ensuring the layer is chosen, press Alt + Delete (PC) or Option + Delete (Mac) to fill the layer with the frontal area tone. So you’re left with a strong shading covering the whole layer!
As far as broad shading fills, this is the fastest and most fundamental approach to getting things done. In the following area, you’ll find out with regards to fill layers that offer a comparable outcome however are simpler to alter a short time later!
How to Change Fill Layer Color In Photoshop
To change the shade of a color fill layer in Photoshop, first, double tap on the shading fill layer symbol in the Layers Panel. Then, in the shading picker that shows up, select another shading for the fill layer and snap OK. Now the shading fill layer has been changed.
Contingent upon which kind of fill layer you are working with, the color changing method differs a little. So how about we start with color fall layers!
1. Color Fill Layers
color fill layers go about as a single layer committed to showing a solitary tone. They function admirably for adding as picture foundations or utilizing with a cut-out cover to change the shade of rasterized shapes. Not at all like the past shading fill technique you took in, a shading fill layer is a lot simpler to alter.
To make a shading fill layer, go to Layer > New Fill Layer > Solid Color. In the color picker that shows up, select a color for your shading fill layer and snap OK.
Presently you are left with a color fill layer that fills your whole material with your picked shading. If you want to change this tone, click on the fill layer symbol to uncover the color picker.
Since these sorts of layers are so natural to alter, it’s a powerful approach to changing the color of a whole layer in Photoshop!
2. Gradient Fill Layers
The following kind of fill layer in Photoshop is known as an angle fill layer. As the name recommends, these sorts of layers fill your picture with an angle rather than a strong shading.
To make another slope fill layer, go to Layer > New Fill Layer > Gradient. In the gradient fill exchange box that shows up, you have every one of the choices for altering your angle. To change the color of your angle, you want to tap on the slope manager.
Inside the gradient supervisor, you can pick between an assortment of preset slopes accessible in Photoshop. If you’re not observing what you want, you can make a custom slope by tapping on the shading patterns underneath the inclination review.
When you’re content with your slope, click OK to leave the gradient editor and the angle fills the exchange box. Now you’re left with a gradient filling your material rather than a strong color !
Like with a color fill layer, you can change the shade of the slope fill layer by double-tapping on the layer symbol. This will resume the gradient fill exchange box to take into consideration simple tone and style changes to the angle.
Since you have a strong handle on the best way to change the color of a whole layer utilizing console easy routes or fill layers how about we begin getting explicit. Then, you’ll figure out how to change the shade of shapes and items in your layers!
How to Change The Color Of A Text Layer
There are a couple of ways of changing the color of text layers in Photoshop, however, the most simple is with the Character Panel. This board offers an assortment of style settings for your text layers and takes into account speedy color changes.
In the first place, you want to get to the Character Panel by going to Window > Character to uncover the board.
Then select your ideal text layer in your Layers Panel. After that go to the Color choice inside the Character Panel and select another shading from the shading picker that shows up. When you’re content with the new shading, click OK.
Since your text layer was chosen in the Layers Panel, this color change will be applied to your text. The extraordinary thing concerning this technique is that you don’t have to initiate the sort instrument or feature your text. All things considered, a simple click on your layer is all that is needed to change the color of your message!
This is the most fundamental approach to changing message tone in Photoshop, but to become familiar with a few further developed ways of editing message tone, this instructional exercise will share all that you want to know!
How to Change The Color Of A Shape Layer
To change the color of a shape layer in Photoshop, select the shape layer and access the Shape Tool (U). This will uncover an assortment of choices in the upper setting bar for altering the shape. To change the shading, click “Fill” and select another shading for the shape.
This equivalent interaction works for any shape layer that you work with. From circles, square shapes, polygons, and more, it’s overall similar advances!
In the first place, you want to ensure your shape layer is chosen by choosing it in the Layers Panel. Along these lines, Photoshop realizes what shape you are attempting to alter.
To uncover the settings accessible in the upper setting bar, you want to ensure the shaping device is dynamic. You can track down this device close to the lower part of your toolbar or press U on your console to get to it.
Inside the various settings, search for the one called “Fill.” Click on it to uncover your fill shading choices where you can pick between an assortment of preset shading patterns. If you want a more custom tone for your shape, click on the color picker in the upper right corner.
After you click on another fill tone, notice how the color of your shape changes as well! You can do this process again this interaction on numerous occasions if necessary until you choose the ideal shape tone.
Presently, if you’re working with a rasterized shape, the fill option won’t influence your shape. Rather you’ll have to utilize an alternate strategy.
The Hue/Saturation Adjustment Layer Sliders
The hue slider will change the tone of any tone in your photograph. This shade change will apply fluctuating shading impacts to your photographs relying upon which color channel is chosen. This slider is the super one you will use to change tones in a picture.
The saturation slider controls the extravagance of the color in your photograph. By expanding or diminishing this slider, you can more readily control how bright your picture shows up.
Finally, you have the softness slider, which controls the brilliance of various shadings in your pictures. With a higher daintiness setting, tones will take on an all the more delicate pastel look. With a lower daintiness setting, they will show up more dark.
Step by step instructions to Change The Color Of An Object
To change the shade of an object without altering anything more, you want to utilize a choice to make your changes exact. There is a wide range of ways of making determinations in Photoshop, yet perhaps the least demanding way is with the Quick Selection Tool.
To start with, access the Quick Selection Tool in your toolbar or by pressing W on your console. With your picture layer chosen, start to cover up the object you need to change the shade of.
While utilizing the Quick Selection Tool, you might run into issues where it chooses things you don’t need. To eliminate some portion of your dynamic choice, press the Alt or Option on your console and paint over where you need to eliminate.
Adding to your determination will be finished naturally while the Quick Selection Tool is dynamic. Notwithstanding, if you want to choose somewhere else not straightforwardly associated with your other choice region, essentially hold Shift and paint to add to the dynamic choice.
After doing a touch of refining holding Alt/Option or Shift, you will be left with an ideal determination around the article you need to change the shade of. In this model, the shirt is impeccably chosen.
With the determination complete, make another Hue/Saturation change layer. The dynamic determination will naturally be applied to the change layers veil, so your shading changes will just objective your chosen object.
Opening the Hue/Saturation change settings, you can work inside the Master shading channel since you have effectively chosen the region you wish to target. By changing the tint, immersion, and softness sliders, you will just influence the regions that you chose beforehand.
So regardless of whether you are changing the color of garments or different items in your photograph, this technique is a quick and simple method for doing as such!
Way to Change The Color A Layer Mask
To change the color of a layer mask in Photoshop, select the Brush Tool, after that click on your layer cover to choose it. Then, set your frontal area tone to white (100% noticeable) or dark (100% straightforward) to alter your layer mask. Presently paint on the material to cover the layer and change the layer veil tone.
Layer masks are a fundamental apparatus to conceal portions of your layers non-damagingly. They function admirably for eliminating foundations or applying particular changes, however, if you don’t have the foggiest idea how to alter their shading, you might run into issues.
In the realm of layer covers, white is 100% noticeable, while dark is 100% transparent. In this manner, any shade of dark among highly contrasting demonstrates changing degrees of straightforwardness. Outside of dark, dim, or white, no different shadings can be utilized with a layer cover.
As a matter of course, another layer cover added to a layer will be white, which means everything on that layer is apparent.
To change this layer mask’s tone in the present circumstance, you want to paint dark or dim to alter the layer cover and conceal part of your layer. In the first place, select the Brush Tool (B) and snap on your forefront tone. In the shading picker that shows up, pick dark to make any region you paint more than 100% transparent.
Before you paint on your material, click on your layer mask to guarantee it is chosen. Once chosen, you will see a white feature around the layer veil.
From here, start to paint on your material to change the shade of the layer cover and veil out your layer. If you want to make portions of your layer noticeable once more, essentially change the closer view tone to white, select the layer veil, and paint over your picture indeed. Yet again this time you will make the dark pieces of the layer veil noticeable!
FAQs
Can you change the color mode in Photoshop?
It is very easy to change the color mode in Photoshop. Just go to Image > Mode, then select the color mode that you want. You can straighten it or endeavour to change over it without flattening the picture.
How do I recolor easily in Photoshop?
The previously time tested approach to recolour your articles is to utilize the hue and saturation layer. To do this, just go to your adjustment board and add a Hue/Saturation layer. Flip the case that says “Colorize” and start changing the tone to the particular color you need.
How do I change a white color in Photoshop?
Changing white into any color is an easy process, so how about we start from here.
Step one:
Open your image in Photoshop and make a selection of the white region. You can utilize any strategy you like, and you can generally refine the layer mask later.
Step two:
Whenever you’re finished making the selection, make a Solid Color change layer and pick any color you like. The outcome will look appallingly unnatural, when you change the mixing mode to Multiply, you will get a nice outcome.
This might be the main thing you want to do, and on different occasions, you’ll require a few additional acclimations to get a characteristic looking outcome.
Step three:
From here on, you can likewise add a Curves change layer and change the differentiation. Remember that you want to just apply Curves to the choice. The simplest method for doing it is to bunch the Solid Color and the Curves change layer together and apply the veil to the whole gathering. Thusly, any progressions you make may be applied to the white region.
How do I make a color splash in Photoshop?
You can easily make a color splash in Photoshop in the following way,
- Pick Your Photo.
- Send off Photoshop.
- Set Your Background and Foreground to Their Default Colors
- Add a Gradient Map Adjustment Layer.
- Get the Brush Tool and Unlock Your Background.
- Reset your Foreground and Background Colors.
- Change Your Brush Settings.
- Make a Splash.
How do you change to CMYK in Photoshop?
To make a CMYK file in Photoshop, go to File > New. In the New Document window, change the color mode to CMYK (Photoshop defaults to RGB). If you’re needed to change a picture from RGB over to CMYK, just open the image in Photoshop. Then, go to Image > Mode > CMYK.
How do I change the RGB color in Photoshop?
To change the RGB shading diverts for a picture in Photoshop, utilize the program’s color channel blender apparatus. The blender permits you to change each RGB shading channel to alter the picture tone.
How do I change the color of a selection in Photoshop?
Firstly, Open your picture. Select the piece of the picture to alter. Click edit, fill, pick the use drop-down, and select the color . Finally, click OK.
Final Words
So now you have come to know how to change the shade of any shape layer, message layer, picture, or layer cover in Photoshop effortlessly. Even though there are a lot of ways to learn, the strategies you learned here will assist you with floating through your color evolving alters.