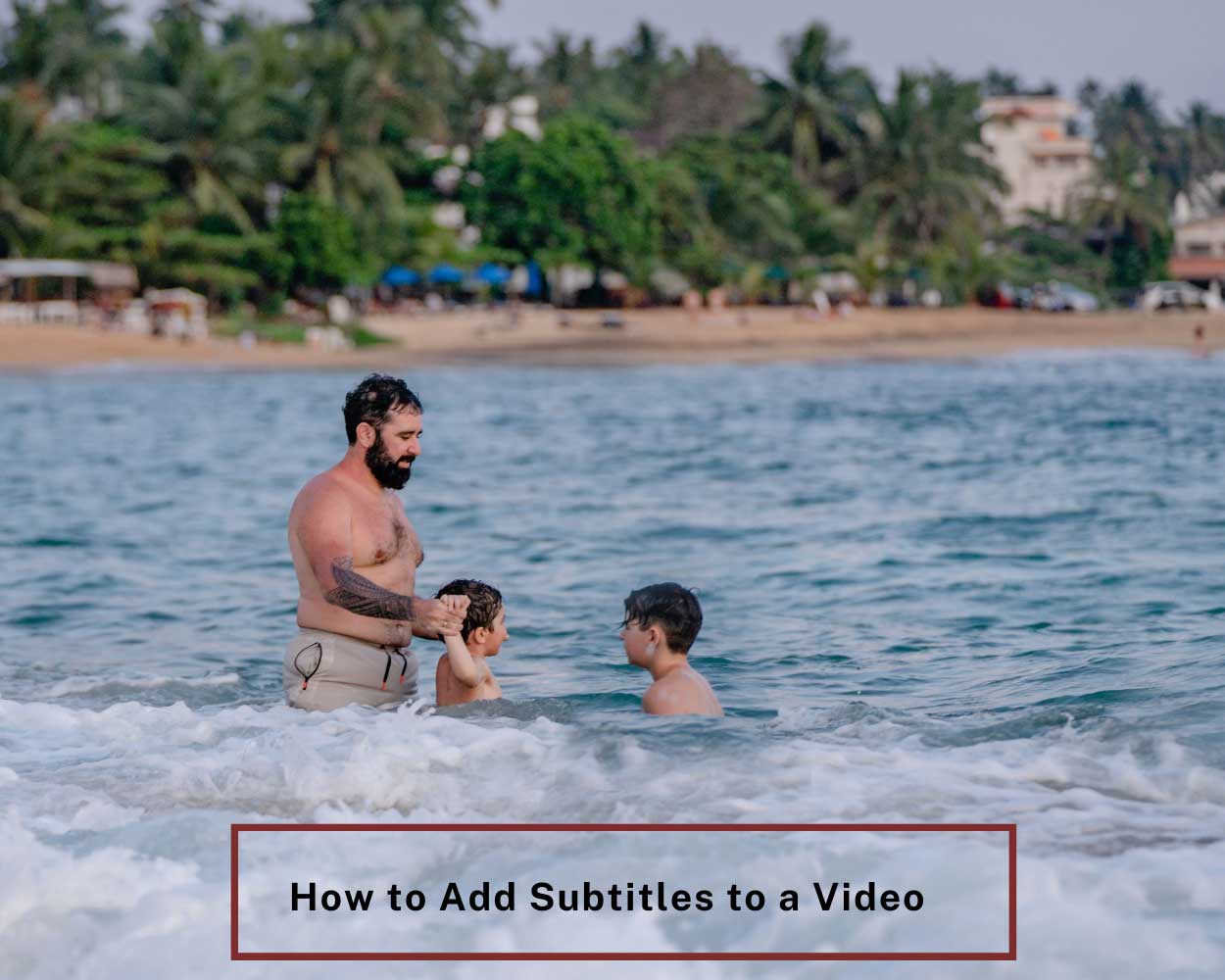Online influencers, teachers, preachers, singers, and almost everyone on the internet are trying to add video subtitles. This shows adding subtitles and captions to their videos is helping them enhance engagement and accessibility to reach out to a wider audience. But, only a few of them are doing it right. One of the best and right ways of adding subtitles to your videos is through Adobe Premiere Pro.
So…I’ll provide you with a concise and easy step-by-step procedure in this guide. Integration of subtitles and captions in your videos will show that your content is both versatile and inclusive. Let’s follow the footprints of this article to make your videos appealing and credible to all viewers.
Here we go!
Why Are Subtitles Important?
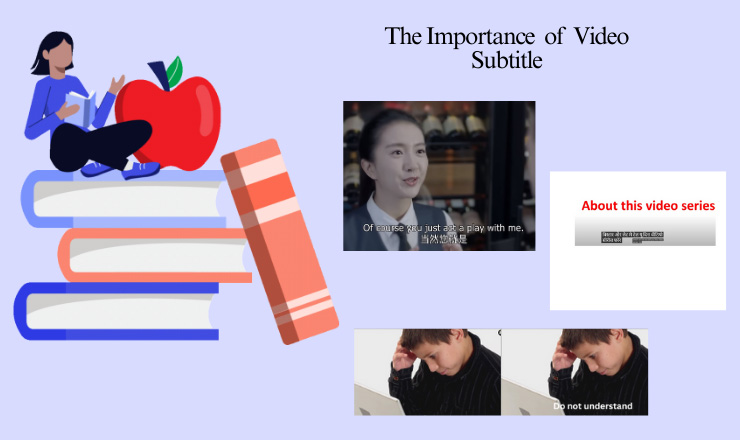
Video subtitles play an important role in boosting accessibility for viewers with hearing impairments or language barriers. Also, they improve comprehension by providing visual context and expanding your reach to a broader audience. This means you’ll make your video content more inclusive, engaging, and shareable by adding subtitles. Let’s see what are the other reasons why you should add video subtitles.
Language Learning:
Subtitles are the best tools for language learners. They are displayed as written text alongside spoken dialogue. So, they help viewers decipher unfamiliar words, phrases, jargon, and pronunciations.
This powerful combo of sight and sound accelerates the viewer’s language learning process. Moreover, subtitles make it easier to grasp grammar, vocabulary, and nuances. Whether you’re a beginner or an advanced learner, subtitles will help you polish your language skills.
Accessibility:
Subtitles break down barriers as they make video content inclusive and accessible to all. Literally, they empower the deaf and hard of hearing to fully engage with and enjoy videos. It also elevates a sense of equality and connection.
In other words, you are opening doors to a wider audience just by adding subtitles in videos. Thus, it ensures everyone can deeply absorb and appreciate the information, entertainment, or inspiration you are sharing!
Viewing in Quiet Environments:
Subtitles help viewers decode complex dialogue, technical jargon, and diverse accents. The subtitles in videos make sure everyone grasps the message.
Whether you are struggling to keep up with rapid-fire speech or trying to understand specialized terms, subtitles provide a safety net for clear understanding. So…another reason for adding subtitles is to fill in the gaps that the viewer may be experiencing in his/her environment.
SEO Benefits:
Tech-savvy people, influencers, bloggers, motivational speakers, and many other online workers know the fact that adding subtitles in videos is good for SEO. In fact, it’s a part of the Search Engine Optimization process. This is because search engines index the text, boosting visibility and driving more traffic to your content.
So…subtitles increase keyword relevance, improve video duration metrics, and enhance user experience. This triple threat of benefits propels your video up search rankings. This SEO strategy makes your videos more discoverable and accessible to a broader audience. Get ready to bring up content in search results and reap the rewards of subtitle-powered SEO.
Global Reach & Connectivity to Diverse Cultures:
I truly appreciate that adding subtitles in videos really shatters language barriers. They unlock international audiences for content creators. I think I can attest to this – as a fan of Korean dramas, I rely on subtitles to bridge the language gap.
I can enjoy the captivating stories and cultures of Koreans and many other nations. Credit goes to translations given in footprints of videos. So, subtitles open doors to new perspectives and increase global understanding and unity.
Engagement:
Subtitles spark engagement and ignite watch time. Moreover, subtitles keep viewers hooked by making content accessible and understandable to a diverse audience. They create a deeper connection with the video material and give you a more immersive experience.
As a result, viewers stay tuned, absorb more information, and enjoy a more satisfying experience. This shows if you add video subtitles, they will captivate your audience and keep them coming back to look and enjoy more relevant content.
Captions vs Subtitles - Key Differences:
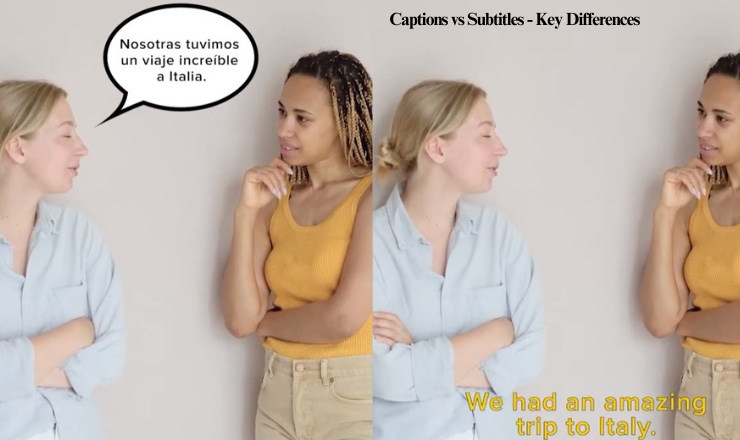
Closed captions and subtitles are the words that people often use interchangeably. Moreover, both of them are text forms that are displayed on video screens to convey interpretive or additional information. But, there are many differences between their audiences and purposes. Let’s find what are the differences between closed captions and subtitles.
Closed Captions:
Let’s see what’s the purpose and audience of closed captions:
Purpose:
Closed captions were primarily designed for those who are hard on listening/hearing or are completely deaf. More importantly, closed captions go beyond just words. They capture the full audio experience. They don’t just transcribe dialogue but also incorporate essential sound effects.
This may include [door creaks], [car screeches], and [laughter], as well as identify speakers and include other crucial audio details. Hence, this comprehensive approach ensures a richer and more engaging experience for all viewers.
Audience:
Closed captions are designed with a specific audience in mind. As I have mentioned before, captions are specifically for those who cannot hear the audio portion of a video. This not only includes individuals who are deaf or hard of hearing but also those who are watching in a noisy environment.
As a result, these individuals prefer to watch with closed captions. That’s why captions provide a visual representation of the audio. Also, closed captions guarantee that everyone can follow along and understand the content, regardless of their hearing abilities.
Toggle:
Closed captions offer flexibility and control. How? They allow viewers to toggle them on or off as needed. This is where the term “closed” comes from.
It means the captions are not permanently embedded in the video but rather can be switched on or off by the viewer. This convenient feature makes captions available when wanted. They won’t get in the way when they are not needed.
Video Subtitles:
Here is how video subtitles are distinct from captions.
Purpose:
Subtitles have a distinct purpose. It provides a written translation of dialogue for viewers who can hear the audio but don’t understand the language.
Subtitles focus solely on transcribing spoken words but do not include background noises or sound effects (like closed captions). Thus, anyone who wants to follow along with a film or show in a language they’re not fluent in can rely on subtitles.
Audience:
Subtitles are designed for viewers who can hear the audio but need the dialogue translated. In other words, they need the script transcribed in a different language or the same language for clarity.
This includes international audiences, language learners, and anyone who wants to improve their comprehension of the content.
Consistency:
Subtitles typically remain constantly visible when provided, especially in foreign-language films or videos. They provide uninterrupted access to translated dialogue.
However, some platforms offer the flexibility to toggle subtitles on or off. Actually, they try to deal with individual viewer preferences.
How to Add Subtitles to a Video in Adobe Premiere Pro?
Here comes my favorite section of this guide: how to add video subtitles with the help of Adobe Premiere Pro. Let’s walk through the detailed steps. Don’t miss any step, otherwise, you’ll face unwanted consequences.
Step 1: Preparation of Your Subtitle File
- First things first, you need a subtitle file! The most popular format is SRT (SubRip Subtitle file), and luckily, Premiere Pro loves it too.
- Make sure your SRT file is perfectly timed to match your intended video. You don’t want your subtitles to be out of sync – that is just annoying.
- You can take your time to get it right. Accurate timing is crucial for a smooth viewing experience.
Step 2: Importing Your Video
- Let’s open Adobe Premiere Pro and start a new project. You can open an existing one. It depends on whatever you need.
- Now, import the video file if you want to add subtitles. Go to File > Import and select the video file.
- Adobe Premiere Pro will now have your video ready and waiting for some subtitle magic.
Step 3: Importing the Subtitle File
To import your subtitle file into Premiere Pro:
- Right-click in the Project panel and select Import.
- Navigate to where your SRT file is chillin’. Select it and click Open.
Done?
- Now, your subtitle file will appear in the Project panel. It is ready to be synced with your video.
Easy import, happy editing!
Step 4: Adding Subtitles to Your Timeline
It is time to merge your subtitles with your selected video.
- Take your subtitle file and drag it from the Project panel to the Timeline panel
- Nestle it comfortably above your video track. This is where it should be placed to add video subtitles.
- If needed, you can change the timing and duration of each subtitle segment directly on the timeline. It will ensure a balance and harmony between words and visuals.
Step 5: Time to Start Editing Your Subtitles
The Captions panel is where you can edit your subtitles.
- Open up the Captions panel and unlock a world of customization options.
- Here, you can easily edit the timing, text, and even the format of your provided subtitles.
- What if you want to edit a specific subtitle? Let’s do this!
- Simply click on it in the timeline.
- Then, change its properties in the Captions panel. For example, you can change the font, color, size, and position of the content.
Step 6: Adjusting Subtitle Settings
To dive deeper into subtitle detailed customization or adjustments, follow these steps:
- Head to Window > Captions to unlock the full potential of the Captions panel. Here, you can:
- Switch up the caption standard (CEA-608, CEA-708, or SRT) according to your needs.
- Change the stream settings for optimal performance.
- Adjust display settings for a flawless viewing experience.
Step 7: Lastly, Export Your Video with Subtitles
Last but not least, it is time to share your masterpiece with the world.
- When you are ready to export your video, head to the export settings. After this, choose the perfect format for your final product.
- Select the format that you like no matter if it is a social media sensation, a cinematic marvel, or a presentation powerhouse.
Furthermore, you will find a few options under the Captions tab, like:
Burn Captions Into Video:
You can choose the ‘Burn Captions Into Video’ option to make your subtitles stick around to your video forever. The subtitles will always be visible. This way, your audience will see your message no matter where your video is viewed or shared.
Export as Separate Sidecar File:
You can give viewers the power of choice with the help of this option. Select ‘Export as Separate Sidecar File’ to keep your subtitles as a separate entity. It will allow your viewers to toggle them on or off at their whim. It’s like offering a personalized viewing experience.
Finalize Your Export:
Click the ‘Export’ button to bring your final subtitled video in front of everyone. Premiere Pro will render a stunning final product that is ready to captivate audiences globally.
In the above-mentioned step-by-step procedure, we have learned how to add/export pre-written subtitles (file) into the video (file). We merged both videos and exported subtitles and adjusted them properly. In this section, we will learn how to manually transcribe your subtitles.
Manually Transcribing Your Subtitles Using Premiere Pro:
Maximize subtitle quality by transcribing them manually. It is a time-consuming process but guarantees fidelity and precision. Let’s follow these steps to manually create your subtitles and achieve a professional finish:
Step 1: Open the Captions Workspace:
- To start creating your subtitles, head to the Captions workspace.
- Simply go to Window, select Workspaces, and then choose Captions.
- This will open up the Text panel.
Step 2: Start Creating a New Track.
- Next, create a fresh canvas for your subtitles by making a new track.
- In the Text Panel, click on “Create New Caption Track” to get started.
Step 3: Choose Your Format and Style:
Now it is time to customize your subtitles. When you create a new track, a dialog box will appear. Here, you can:
- Choose the format: Stick with the default “Subtitle” option. It will allow you to either burn the subtitles into the video image or export them as a separate file (sidecar) for viewer flexibility.
- Select a style: Do you have previously created a text style? If YES, apply it to your subtitles for consistency and visual appeal.
Step 4: Start Transcribing Now
- Move the play head to where you want to begin your caption, then:
- Click the plus (+) icon in the Text Panel to create a blank caption.
Step 5: Start typing right away!
- Type in your caption.
This is where you will add the words that will appear on the screen.
Step 6: Adjust the timing now!
- Refine the timing of your captions for perfect sync:
- Use the handles in the caption track to adjust the length and position of each caption.
- Zoom in on the audio track in your timeline to get a closer look at the waveforms.
- Match the captions to the audio waves, ensuring they appear on screen in sync with the spoken words.
Step 7: Repeat, Repeat, and Repeat
- Repeat the process of adding captions (subtitles) after caption, throughout the video.
- You need to stay focused and patient. This is because accurate transcription takes time and attention to detail.
Step 8: Elevate Your Captions’ Visual Appeal
- Head to the Essential Graphics panel to customize your captions’ look.
- Experiment with font, size, alignment, tracking, leading, and faux styles to find the perfect fit.
- Adjust the text box size, color, shadow, and opacity to enhance readability.
Important Note: Changes apply to all captions on the track, so make adjustments with a consistent look in mind.
Tip: Consider increasing the font size for mobile viewers, specifically for social media accounts.
Final Word
So…it is time to conclude our guide about how to add video subtitles using one of the widely used video editing software – Adobe Premiere Pro. In crux, I would like to say that adding subtitles to your videos will also add inclusivity, accessibility, and engagement to your content. It is also good from an SEO perspective to reach a broader audience. As a result, your video content will become more loveable, reachable, and shareable.
In conclusion, adding subtitles to your videos is a thoughtful and strategic move. It can profoundly impact viewer satisfaction and your video’s overall success. By using the feature of subtitling in Adobe Premiere Pro, you will unlock a world of possibilities. So, let’s add video subtitles and make it a habit anytime we are about to upload a video. You can also offer video subtitle adding services to your clients.
And, if you don’t want to add video subtitles on your own, it’s not a problem. Zenith Clipping Inc. has professional video editors who will add video subtitles. They will help you with accurately timed and perfectly synced subtitles.