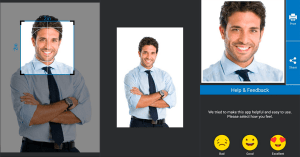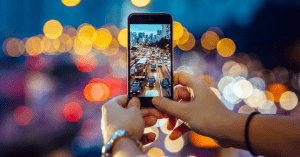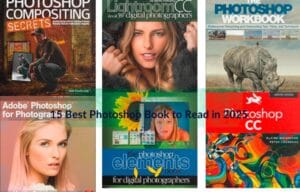Everyone loves the perfect photos, but getting perfect photos is only possible with photo editing. Many photo editing apps are in the market to make your photos stunning. However, some edits are challenging, such as removing clothing wrinkles.
Wrinkles on clothes in your photos can ruin your photo quality. No doubt there are multiple photo editing tools in the market, but there is no better Clothes Wrinkle Remover app than Adobe Photoshop.
However, the problem is that most of us need to learn how to use it when removing clothing wrinkles. It is a simple job if you follow our guidelines. Our guide below will teach you a step-by-step process to make your clothes wrinkle-free in your photos. Let’s read and gain self-mastery on how to remove wrinkles in Photoshop.
A Guide to Remove Wrinkles from Clothes in Photoshop
You can wrinkles remove from clothes in multiple ways. Here, we will walk you through a few simple techniques that give you a variety of options for Wrinkle Smoothing Methods in Photoshop.
Method 1- Remove Wrinkles from clothes [ Basic Tools]
Here is an easy method that may help you remove wrinkles from clothes in Photoshop. You can remove wrinkles from clothes using these simple steps:
Step 1- Remove wrinkles using Spot Healing Brush
Working with tiny creases from fabrics first will help you remove larger ones later. In Photoshop, open the clothing image from which you want to remove wrinkles. Check for the layer, if it is locked, double-click on it to unlock it. Then go to the tools menu on the left side and choose the “spot healing brush tool.”. From the left toolbar, you have to select the “Spot healing brush tool”.
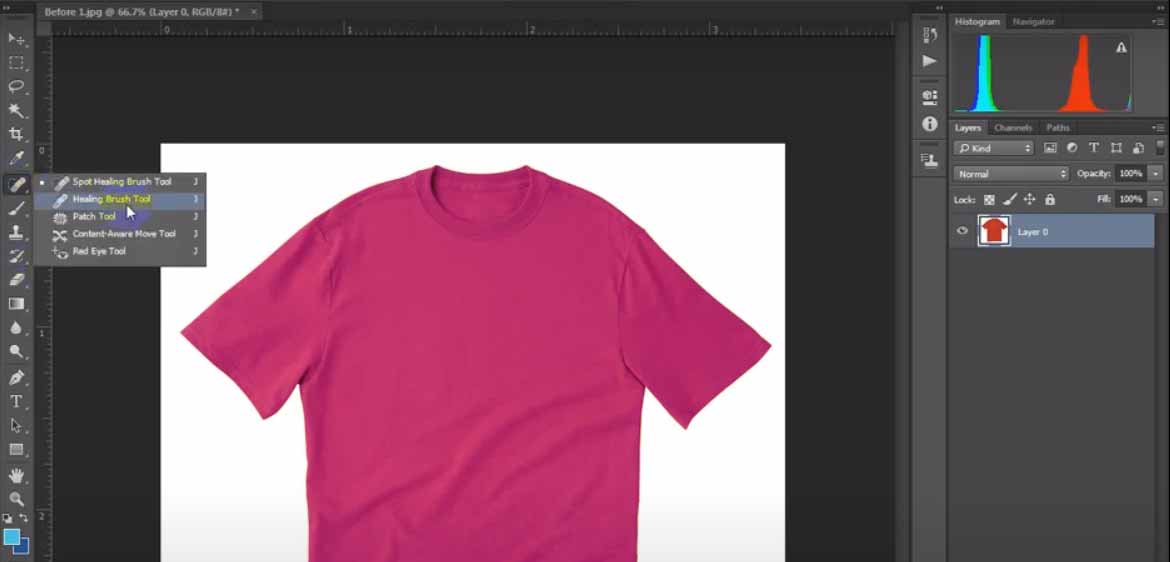
Once the brush tool is selected, drag the cursor over the creases to remove the small wrinkles. Using this brush, you can perfectly fix the simplest wrinkles
Step 2- Remove wrinkles using patch tool
Another popular option that works when you have some large-size wrinkles is to use a patch tool. It is convenient and provides exceptional results.
Go to the toolbar option on the left side of the screen and select “Patch Tool” to begin using the patch tool.
Once the “Patch Tool” is chosen using the mouse, select the wrinkled area to apply the function. Once the selection is complete, Photoshop will remove the wrinkles from the selected area.
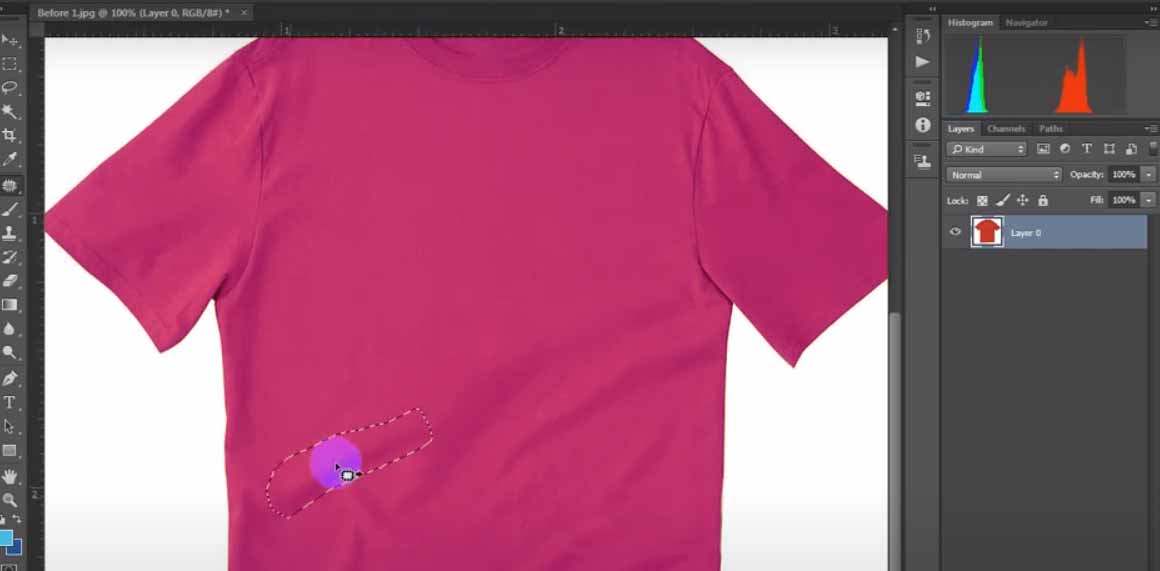
Once the first selected patch is finished, follow the same process for all other wrinkled areas and ensure you have removed all shirt wrinkles.
Step 3- Use Spot Healing Brush and Patch Tool in combine
If you want more perfection in results using the basic techniques we suggest you use above, combined.
First, eliminate every wrinkle with the Patch tool. To achieve greater perfection, enlarge the image, look for any obvious wrinkles, and use the Spot healing brush to remove them.
Once done, you will have a clean and wrinkle-free cloth image.
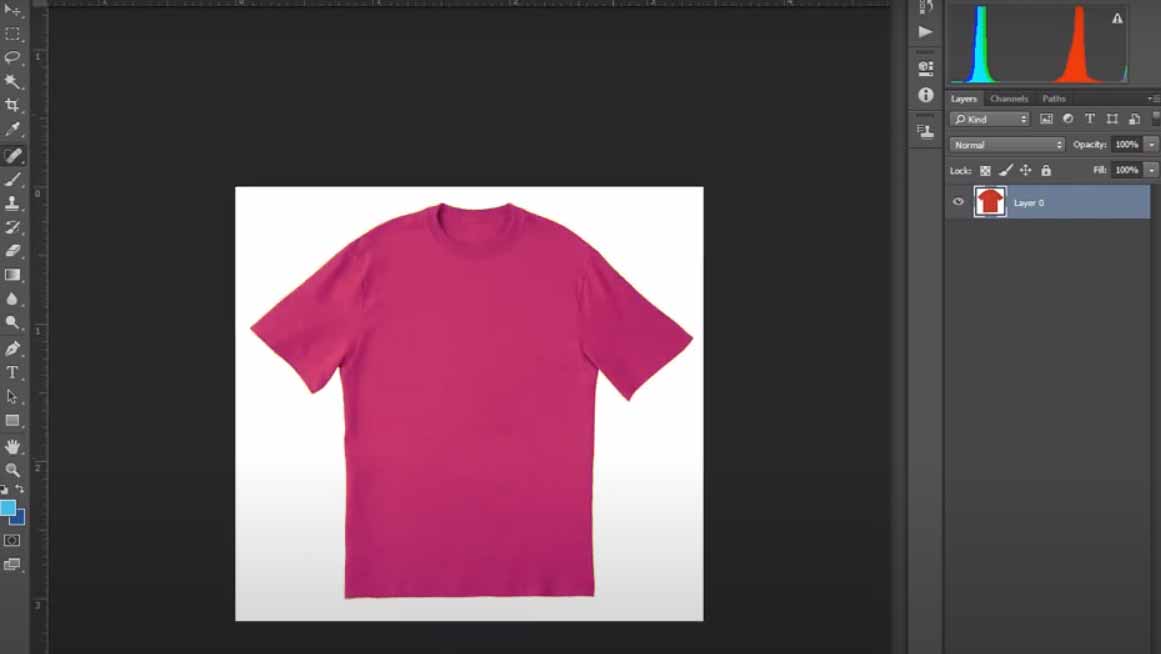
Method 2- Remove Wrinkles from Clothes Using Photoshop – Frequency Separation
Frequency Separation is another excellent Photoshop technique for removing wrinkles from clothing. It requires advanced technique but provides excellent perfection. Most professionals recommend this tool for dress photoshop projects.
Step 1- Create Layers Copy
Before beginning any work with the wrinkled image, open it in Photoshop. After the image has been opened, select “Layers” from the list of available tools under the “Windows” menu.
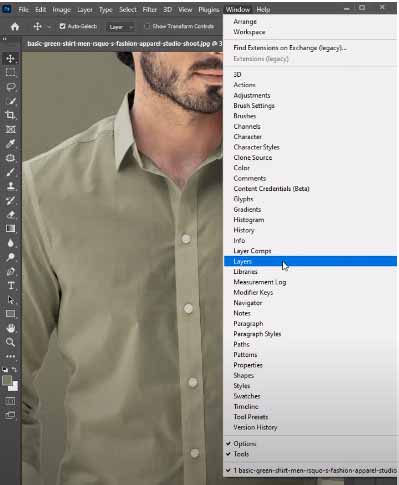
A background layer will appear after you choose “Layers.” Now you can create duplicate layers using the command “ CTRL+J.” Create as many as needed, anyhow, here we only need two copies.
Step 2- Add Gaussian Blur
The next step is to apply the Gaussian Blur. Select “Blur” from the filter dropdown menu and then select “Gaussian” from the list of options to apply this blur.
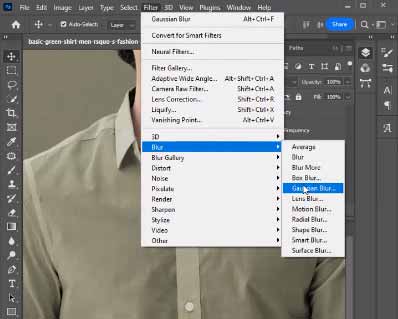
After that, a screen for pixels will open on your screen. You can choose any suitable values for a pixel according to your need such as 15 or higher.
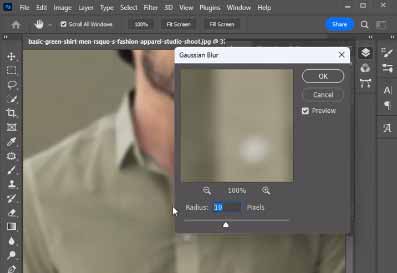
Step 3- Apply Image
Once you have selected the Pixels, the next step is to apply the image. Go to the “Image” menu and select “Apply Image” from the drop-down list.
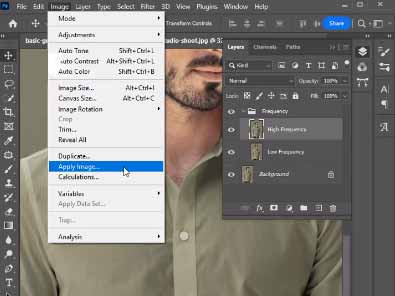
After selecting the “Apply Image” option a pop up screen with options to make adjustments in various things for the image such as layer frequency, opacity setting, scale, and offset will appear. Make adjustments and choose the frequency layer. Once done press “OK” to apply settings.
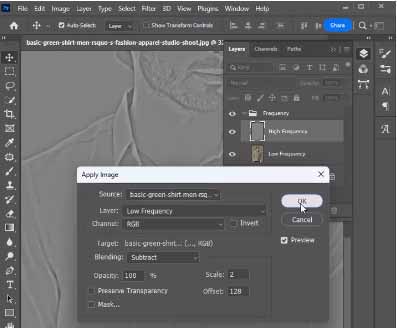
Step 4- Linear Light
Next, select “Linear light” from the drop-down list under “Normal Tool” in the layer panel.
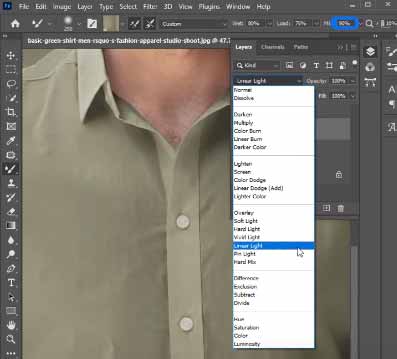
This selection will separate texture and colors into various layers. Now you can work with each layer separately. Using this you can easily remove the wrinkles on any part of your clothes.

Frequently Asked Questions: Remove wrinkles in photoshop
Is Photoshop a worthy tool for smoothing out wrinkles in clothes?
Yes, Photoshop is one of the most reliable and recommended tools to smooth out wrinkles on clothes. It offers multiple ways to smooth as clothing is Iron on photos and looks perfect. It has basic techniques such as patch tools and brushes to remove. For a better and improved experience, you can use frequency separation tools.
How to maintain clothes texture while removing wrinkles?
If you want to maintain texture level, you have many of the best tools. Among these, you can use a healing brush or clone stamp tools. However, while using it, keep the opacity level low. It will not only maintain the texture but also keep your images looking natural.
What are some best tools in Photoshop for removing wrinkles?
Photoshop lets you work with various tools to remove wrinkles from the clothes in your photos. The clone Stamp, Spot Healing Brush, Liquify tools, and frequency separation are a few of the most dependable and well-recommended tools.
How to prevent your images from looking unnatural while removing wrinkles?
The quality of the image may deteriorate if it looks unnatural. So, you have to be focused on this. For maintaining its natural look, we recommend the use of a combination of various tools such as multiple layers and frequent Zoom in and out to apply blend and maintain a natural look.
Final Words of Remove Wrinkles from clothes in Photoshop
The wrinkled clothes not only look ugly but also irritate the viewers. Therefore, it is preferable to remove clothing wrinkles to preserve the quality of your images and give them a smooth, new appearance.
You may have many tools in hand to edit the photos for wrinkle removal, but Photoshop is a professional photo editor tool to get perfection. You have multiple ways to remove wrinkles from clothes without compromising your photo.