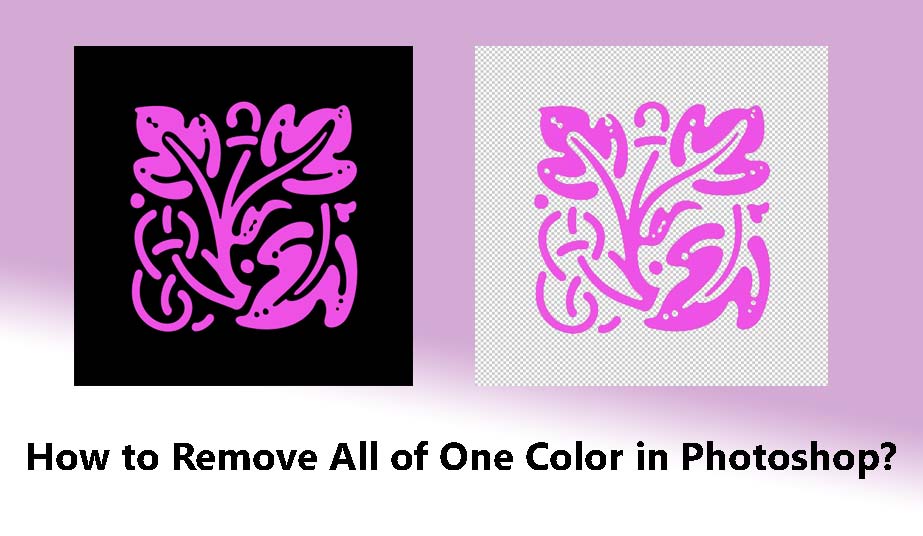If you are working with colors and need help removing all of one color in Photoshop, it is easier than you think.
Using this easy technique, you can perfectly edit backgrounds, change designs, and remove unwanted colors from an Image. Photoshop offers powerful tools that can assist you in doing this quickly.
You have various tools, like the Magic Wand or the select color range, to make this task easy. However, using these tools properly is essential to changing colors like a pro.
This article guide you on How To Remove All Of One Color In Photoshop
How to Remove All of One Color in Photoshop from an Image?
Here, we will explore the two easiest methods for removing color in Photoshop from your images. You can use the one that seems easier.
Method 1: Remove color from the image using the Color range tool
To remove a specific color from an image in Photoshop using color range features, follow these simple step-by-step instructions:
Step 1: Open Your Image in Photoshop
Start by opening the image from which you want to remove the color. For this example, we will remove the background color of an image to create a transparent background.
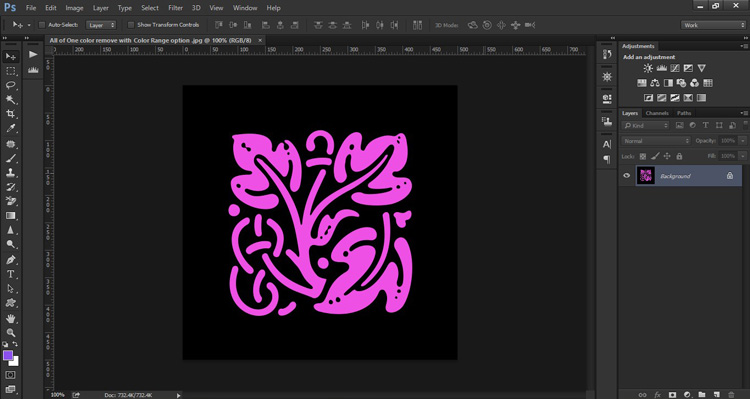
Step 2: Select the Layer
Make sure that the correct layer is selected. If you only have one image layer, it will likely be your background layer.
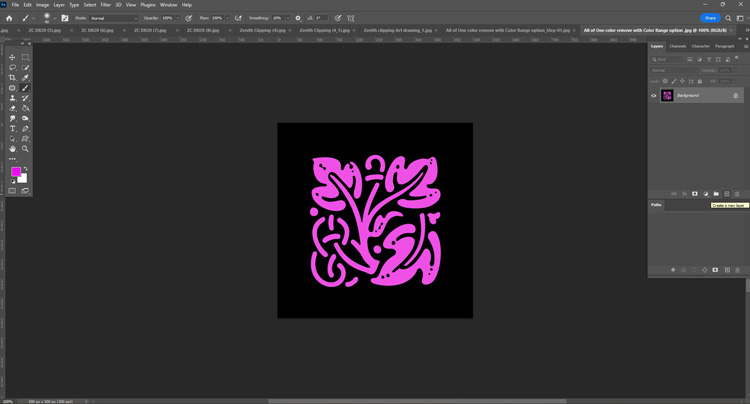
Step 3: Go to 'Select' and Click on 'Color Range'
In the next step, go to the top of the screen, click on the “Select” menu, and choose “Color Range.” This tool allows you to select a specific color in the image.
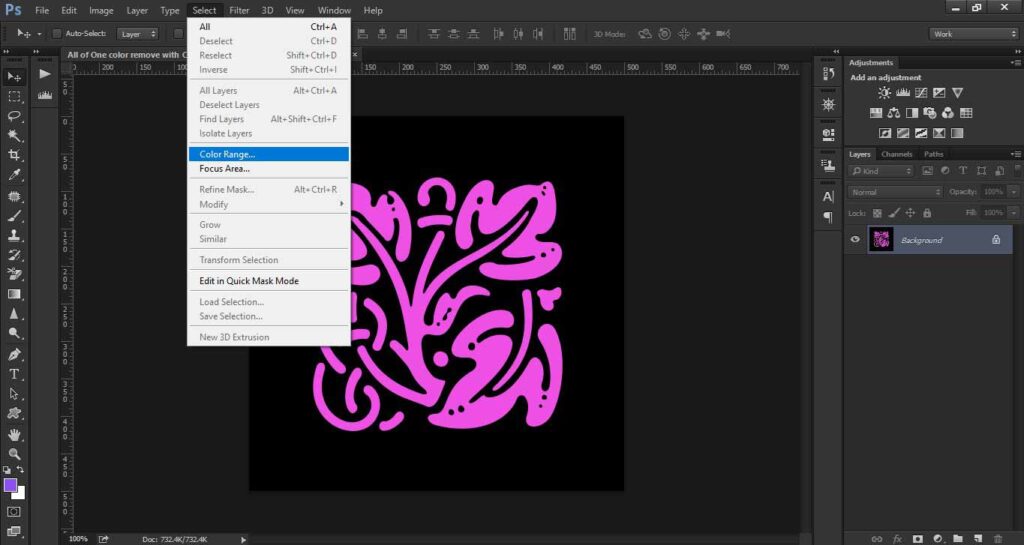
Step 4: Use the Eyedropper Tool
In the Color Range window, you must use the “eyedropper tool” to click on the color you want to remove. Once you select the color, you’ll see a preview of the selection, where the white areas represent what will be removed.
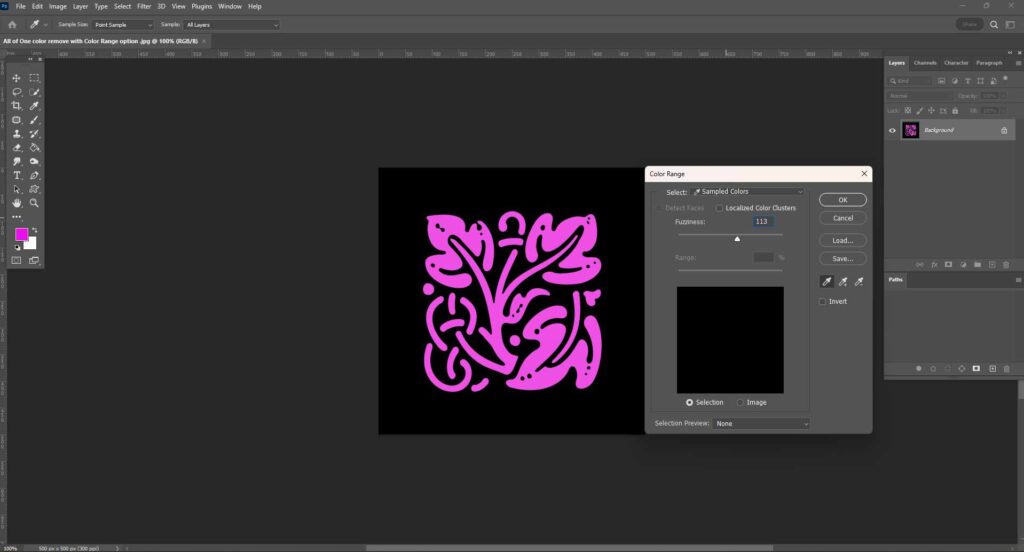
Step 5: Adjust the Fuzziness Slider
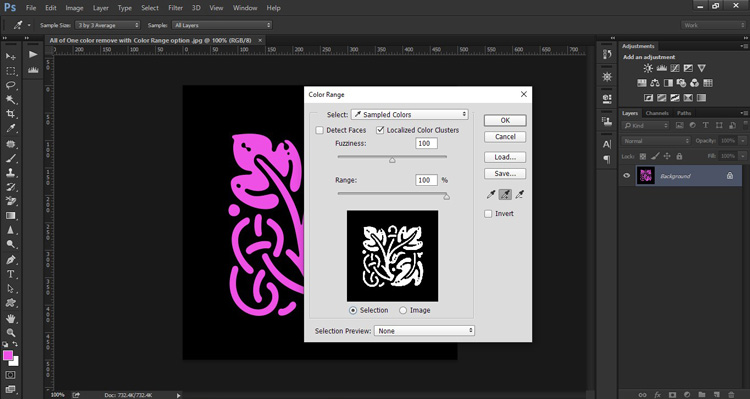
The “fuzziness slider” allows you to control how precise the selection is. Slide it to the left or right to adjust how much color is selected. However, make sure the areas should be dark that you want to keep in your images.
Once you are happy with the selection, click “OK.” It will create a selection of the colors you choose to remove from your image.
Step 6: Use the Marquee Tool and Press Delete
Now that the color is selected, switch to the “Rectangular Marquee Tool.” A window will pop up asking how you want to fill the deleted area. Choose “transparent” or leave it blank to maintain transparency.
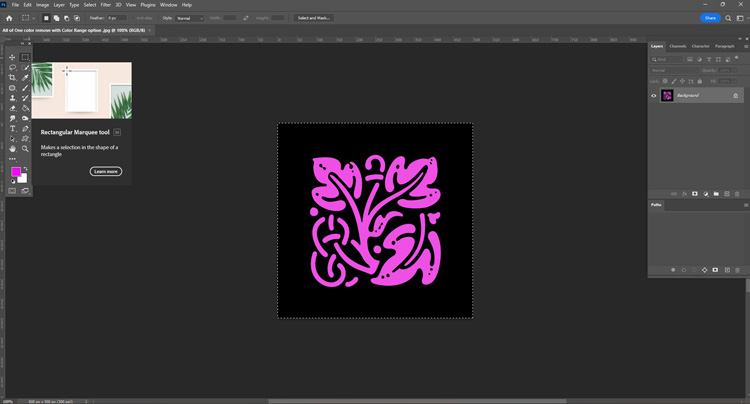
Step 7: Hide the Background Layer (Optional)
The next step is optional; if you want a completely transparent image, hide the background layer by clicking on the eye icon in the layers panel. This step ensures that the background is removed.
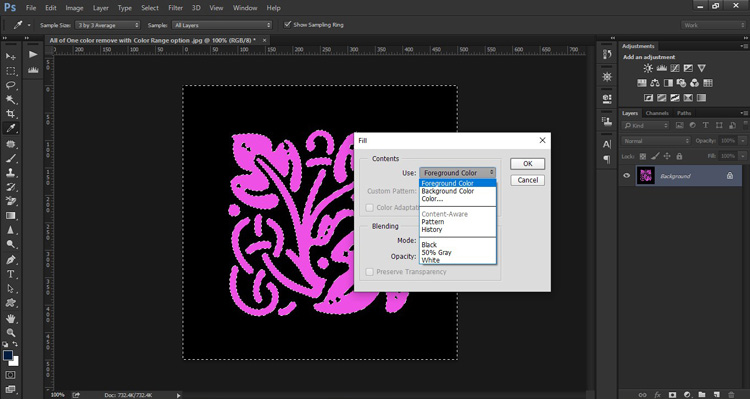
Step 8: Refine the Selection
Sometimes, not all of the color will be removed in one go. If there are areas that did not get removed, go back to “Select > Color Range” and use the “Add to Sample” eyedropper tool to select more areas. You can also fine-tune your selection using the “Subtract from Sample” tool.
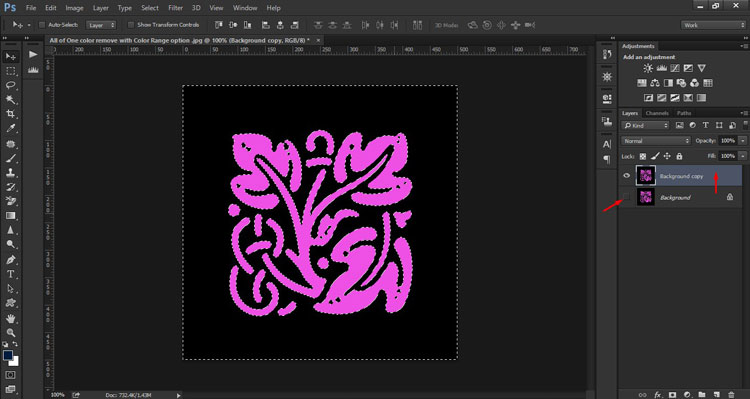
Step 9: Save as PNG
After removing the background or specific color, save your file as a “PNG.” This format preserves transparency so that you can overlay the image anywhere without a background.
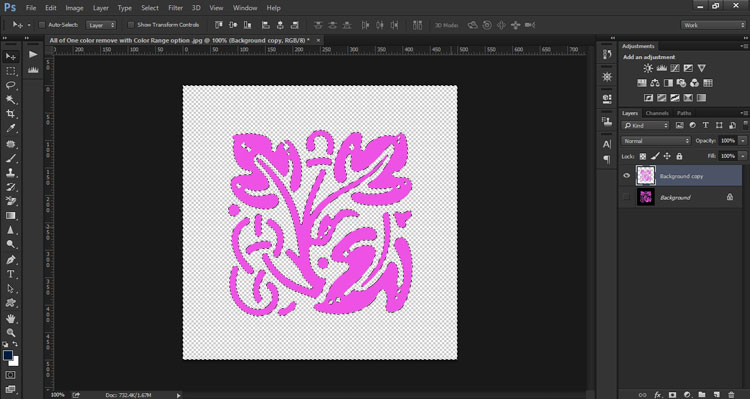
Method 2: How to get rid of one specific color in photoshop? [ using magic wand tool]
The magic wand is an excellent tool in Photoshop that can help remove a specific color from an image.
Here is a simple step-by-step guide to removing one color from an image in Photoshop using the Magic Wand tool:
Step 1: Open Image
Start by opening the image from which you want to remove color. To do this in Photoshop, open the image on the Photoshop screen.
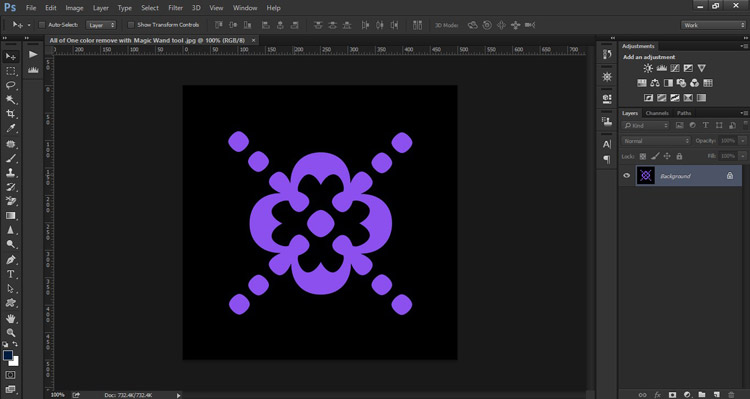
Step 2: Set Foreground Color
Once the selected image is opened, click the “Set Foreground Color” icon in the toolbar. Choose the color you want to replace the selected color with (for example, blue).
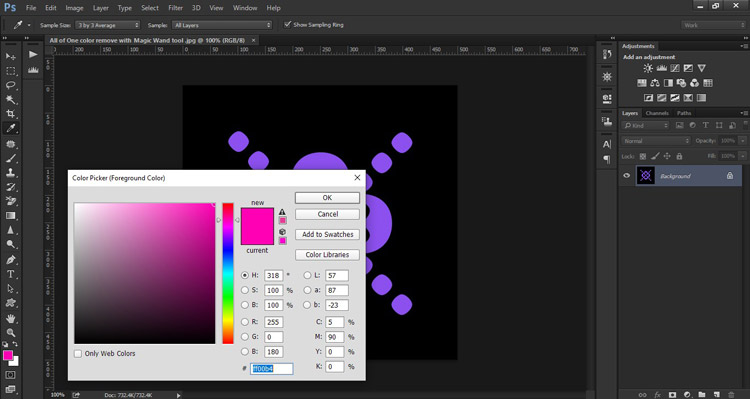
Step 3: Select the Magic Wand Tool
Next to that, go to the toolbar and click on the “Magic Wand Tool.”
Step 4: Select Color to Remove
Now, position your cursor over the image area containing the color you want to remove. Click on the area, and the Magic Wand will select all areas with similar colors.
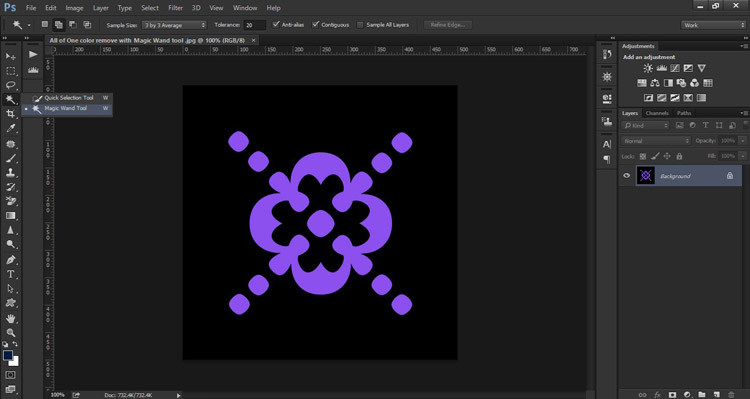
Step 5: Change the Color
Then, go to the “Edit” section and select “Fill.” In the “Use” section, choose “Color.” Use the eyedropper to click on the new foreground color (e.g., blue).
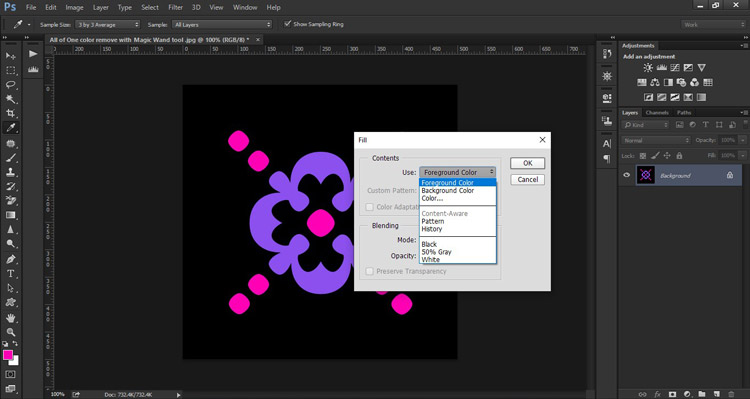
Step 6: Apply the Change
Click ok in the color selection window. The selected area will change to your chosen color.
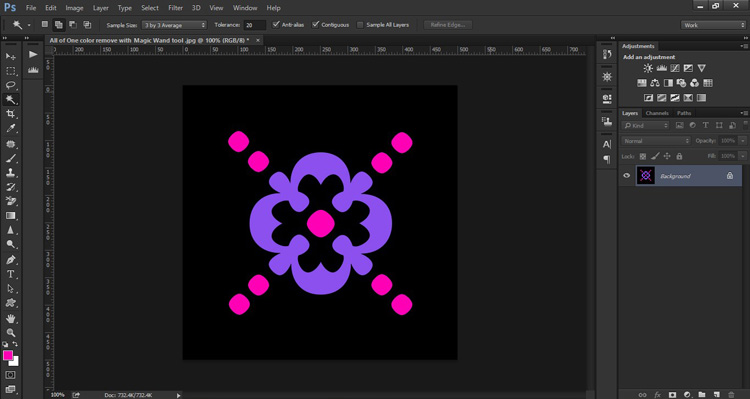
Step 7: Deselect
Finally, go to Select in the menu bar and click Deselect to remove the selection lines.
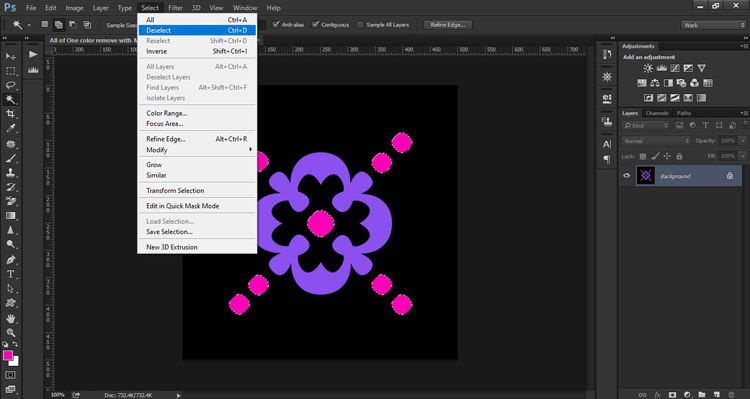
Well, you have successfully changed the color of a selected part of your image using Photoshop’s Magic Wand Tool.
Frequently Asked Questions
Will removing a color using the Magic Wand tool reduce image resolution?
No, removing a color with Photoshop’s Magic Wand tool does not reduce image resolution. The tool only selects and deletes pixels of a specific color or range. However, if large color areas are deleted, you may notice some impact on the image’s overall appearance.
How do I maintain image sharpness while removing a specific color in Photoshop?
If you want to maintain your image’s sharpness while removing all of one color from your image, use the “ Color range tool.” Then, create a mask on the layer to hide that color. Apply adjustments carefully and use the Refine Edge feature to keep edges sharp.
How can I avoid removing shades similar to my target color while using the Select Color option?
Adjust the ” Fuzziness ” slider in Photoshop’s Select Color tool to avoid removing shades similar to your target color. Lowering fuzziness narrows the range of selected colors, keeping similar tones intact. You can manually refine selections using Lasso or Quick Mask for more precise control over specific areas.
Does removing one color using the Quick Selection tool affect image gradients and textures?
In Photoshop, removing one color using the Quick Selection tool can impact image gradients and textures if not followed properly. So, always take care while choosing the tool. Color selection image and wand tools are excellent options for removing color without impacting the quality of the image.
Final Words
Removing distracting colors can make your images more attractive and customized. However, always use the proper tools in Photoshop to get perfect results. You can follow our instructions to remove specific colors from images without compromising quality. But before starting, ensure you have read the instructions properly.