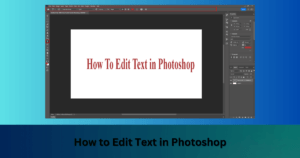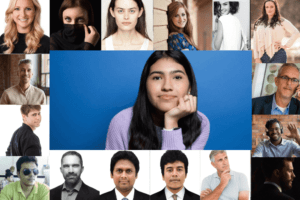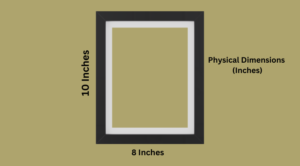Flipping a picture in Photoshop is fundamental expertise that each photographic artist or designer should know. This procedure is typically used to reflect a picture, move an item to the opposite side of the piece, or make a pattern.
Regardless of whether you’re hoping to fix your mirror selfies or you simply need a flipped form of a picture, Adobe Photoshop makes it simple to flip pictures, both on a level plane and in an upward direction. We’ll tell you the best way to get it done.
With Photoshop, you can flip your whole pictures, whole layers, or select regions on your photograph. You can flip evenly just as in an upward direction in this multitude of cases. Lets learn today how to flip an image in Photoshop.
How to Mirror a Picture in Photoshop
Flipping a picture is reflecting it. You may do this for an assortment of reasons. The two fledglings and experts utilize the picture flip procedure in Photoshop to improve results, shift the concentration in a picture, or make mind-boggling and lovely examples. Photoshop permits you to accomplish these outcomes, however, it’s planned generally for expert clients. A ton of picture takers lean toward Luminar because it’s fast and easy to understand.
Option 1 – Flip the entire picture
Flipping a picture without any layers is very easy. To start with, open your picture in Photoshop. In the top menu bar, select Image – > Image Rotation – > Flip Canvas Horizontal/Flip Canvas Vertical. You can do a fast picture flip in only a single tick.
Presently you can be a seasoned veteran of flipping pictures in Photoshop!
Option 2 – Flip a layer
Issues emerge when you want to flip a specific layer. Suppose you simply need to flip your organization’s logo, a watermark, or some text. For this situation, you want to flip just the layer containing the component.
Some of the time you just need to flip one layer and don’t have to do an all-out picture flip. There are no less than three methods for flipping a layer in Photoshop. Utilize the one that turns out best for you.
Option 1:
Select the picture layer you need to flip and snap Edit – > Transform – > Flip Horizontal/Flip Vertical.
Option 2:
Click Edit – > Free Transform and afterwards right-click inside the change box that shows up around the picture. This will open a little drop-down menu containing flip choices.
Option 3:
Press Ctrl + T inside your Photoshop material and enter the Free Transform mode. Then, right-click on the picture and you’ll have choices to flip it.
Step by step instructions to rotate an image in Photoshop
When you flip a picture evenly or in an upward direction in Photoshop, it winds up turned around – equivalent to it would look if you held it up to a mirror. All things being equal, if you pivot, the components of the picture stay as they are. You would just be changing the point around a particular hub.
Envision that you fix your picture with a pin in the middle and after that, you begin turning it clockwise or counterclockwise by one of the corners. That is to pivot a picture.
This can be exceptionally valuable to fix the skyline of a photo. All the time this occurs if you are shooting handheld. Now let me tell you the best way to fix it in Photoshop.
Stage 1: Add a guide
To rotate a picture to fix it, you will require an aide. If you’re doing it discretionarily, you can skirt this progression and move straightforwardly to the following. To draw a guide you want to have the rulers initiated in Photoshop. If you don’t have them as of now, you can do it in the menu View, Rulers.
Then click on the ruler and drag it onto your picture – this will haul an aide out. When you arrive at the point you want, just let go of the mouse.
Stage 2: Convert to Layer
Your picture as a matter of course is open in Photoshop as a locked foundation layer. Accordingly, you will not have the option to change it. To open it you want to tap on the lock symbol close to it in the Layers board. This changes it into another layer.
Naturally, it will be called ‘Layer 0’, however, you can rename it if you need it (just double tap on the layer name in the Layers board and you’ll have the option to alter the text).
Stage 3: Transform/Rotate
Presently you can go to the menu Edit, Transform, Rotate. This will initiate a square shape with holders around the picture. Your cursor will have changed into a twofold pointed bent bolt. While this is dynamic you can simply snap and drag toward any path to pivot your picture.
You can likewise do this by enacting the Free Transform device with the Photoshop console easy route Cmd + T, then, at that point, putting your cursor almost a corner until you see it change into the bent twofold pointed bolt.
You can now snap and haul to turn. To be extremely exact with your revolution, you can utilize the top bar to compose the degrees you need to rotate as opposed to hauling physically.
Stage 4: Fix the edges
As may be obvious, this uncovers void regions on the material. Simultaneously, the corners will be out of the casing. There are various ways of fixing this. The most straightforward way is to edit the picture. You can do it with the Crop instrument. Simply get the handles from the edges and drag them in until you’ve removed all the unfilled space.
It’s likewise conceivable to pivot while you’re utilizing the yield instrument and, as you turn, it will consequently drag the lines in. At the point when you acknowledge, it will pivot and trim in one.
If you try to avoid editing since you want the picture to stay in a similar size, you can utilize the Transform order again however this time pick Scale. With this, you can take out the edges of the picture to make it greater until the vacant spaces are out of the casing.
This will keep the material size immaculate, in any case, your picture can lose some quality. This isn’t prescribed assuming that the change you want to make is exceptionally huge.
At long last, a third choice is to utilize Content-Aware. With this, Photoshop occupies the unfilled spaces by ‘making up’ new pixels with data from the encompassing regions. This can give awesome outcomes at times. Utilize the Crop instrument to Rotate, yet ensure the Content-Aware choice is actuated on the top bar.
This way when you acknowledge, it will pivot and fill the edges as opposed to cutting them. If t the outcome isn’t exceptionally fulfilling you can generally occupy the spaces physically with clone and recuperating brushes.
How to rotate the canvas in Photoshop
The material remembers all layers for your task. The most ideal way to rotate the canvas in Photoshop is utilizing the rotate view instrument. This is the way to get it done:
- Find the Tools board and choose the Rotate View apparatus.
- Place the cursor of the apparatus in the picture window and hold down the mouse button.
- A compass rose will show up.
- Drag the cursor clockwise (or counterclockwise) to rotate the material.
- After you arrive at your ideal point of rotation, discharge the mouse button.
- To fix your turn, click the Reset View button in the Options bar.
- Picking Edit – > Undo or utilizing the History board to fix changes will not return your picture to the first zero-degree revolution.
Note that the Options bar allows you to see the point of turn, and you can rotate appropriately. You can also look at the choice to Rotate All Windows, which will allow you to turn all open records all the while.
The most effective method to flip a picture in Photoshop accurately
In some cases, flipping a picture doesn’t go as arranged; issues might emerge in your flipped Photoshop picture. To assist you with settling them, here’s a speedy investigating guide.
Can’t find the flip choice
If you can’t find the picture flip choice as indicated by the screen captures above, you might have one more form of Photoshop introduced. All things considered, click Help in the top menu bar and quest for “flip.” Photoshop will assist you with finding this component.
Logo or text flipped
In some cases, you simply need to flip a picture yet the logo, watermark, or text flips as well, making it ambiguous. For this situation, you want to flip simply a layer rather than the entire material. You can discover how to flip a layer in Photoshop in the guidelines above.
The picture is flipped the incorrect way
Focus on how you flip the picture – along with the vertical or flat hub – since the result will be unique.
Rotating as opposed to flipping
It’s not difficult to confound these highlights, yet the outcomes are unique. Consider rotating the picture as shifting your head. At the point when you flip a picture, it’s like you’re taking a gander at it in a mirror. Assuming that you’re as yet uncertain of the distinction, search for directions on the best way to turn a layer in Photoshop.
Individuals look unnatural
We’re accustomed to seeing people a specific way, and now and then flipping a photograph might make individuals look unnatural or unusual. By understanding instructional exercises, you can discover more with regards to how to Photoshop pictures of individuals and make them look more regular. Getting normal pictures of individuals is more with regards to ensuring people feel quiet when you photo them and less with regards to how to reflect a picture in Photoshop.
Inventive thoughts
How about we find a few innovative thoughts that you can carry out with reflecting and turning.
Mirror impact
If you know how to flip a layer in Photoshop, there are plenty of ways of getting innovative with your photographs. You can flip an image in half along a level or vertical line and accomplish an intriguing mirror impact.
For instance, if you snap a photo of a structure and flip it on a level plane, the structure will seem as though it broadens both into the earth and very high, making a frightful, dynamic picture. You can likewise make two-headed creatures by flipping a picture in half upward. There are no restrictions to your innovativeness.
- Select the picture that you need to work with and open the foundation layer in the Layers board.
- Add more material space so you can fit one more 50% of the image. To do as such, click the View menu and pick New Guide. Make certain to add a Vertical aide down the centre.
- Select the Move apparatus and drag your subject aside from the aide.
- Select the picture and afterwards select Transform Selection.
- Drag the side of the chosen layout over to the aide and duplicate it to another layer.
- Select the Free Transform apparatus. Drag the reference point over to the aide and flip the picture on a level plane to reflect it.
- Clear the guide and trim any additional room on the sides. Click OK to close the discourse box and commodity your picture.
The Most Effective Way to Combine Flip and Rotate in Photoshop
You’ve seen a lot of applications in photography for both flipping and rotating. In that large number of instances of how to reflect a picture in Photoshop, I was searching for a reasonable outcome.
However, what might be said about its innovative side? You can utilize these instruments uniquely or joined to make strange pictures or excellent examples.
This is thought while heading to flip a picture in Photoshop for entertainment only and innovative outcomes.
Stage 1: Choose a theoretical picture
Pick a picture that will be the base for your example. Generally, unique pictures work best however go ahead and explore different avenues regarding a wide range of pictures.
Stage 2: Duplicate layer
Duplicate your experience layer by hauling it into the Create New Layer button at the lower part of the Layers board. Then again, you can right-tap on it and pick Duplicate Layer from the menu.
Stage 3: Expand the material
Go to the menu Image, Canvas Size. This will open an exchange box. Here you can pick the amount you need to add or trim from your material. For this activity, you need to twofold the space to join the two layers and structure one greater. The simplest method for doing this is to change the estimation units to rate.
Now pick where you need this additional room to be. Since I’m beginning with a scene picture, I want the space on the top of the base. If your base picture is portrait-oriented, pick left or right. This is an individual decision relying upon the picture that you’re utilizing. At the point when you’re done snap OK.
Stage 4: Flip the layer
It is time to flip the new layer (the duplicate of the foundation) and drag it into the unfilled space of the material that you made.
Stage 5: Repeat the interaction
So now you have a mirror picture. Join the two layers involving the Merge Down order that you find in the Layers menu.
Then, duplicate by copying this layer. Grow the material as you did previously, yet this time pick the other way. If you had expanded the stature like me, presently increment the width.
Whenever you’ve done that, flip the picture in the new layer and drag it into the unfilled material. You ought to have now four forms of the first photograph yet every one of them is flipped.
Stage 5: Duplicate and Rotate
Alright, this will establish the base example. You can leave it for all intents and purposes if you like the impact, yet to create it more perplexing you can proceed with the revolution apparatus.
Combine the layers and make a duplicate. Utilizing the Rotate order, set it to 45 degrees. Presently change the mixing model to the one that you like most. I’m utilizing Lighten.
Stage 6: Repeat
You can rehash this interaction and add as many layers as your example needs. There’s no restriction to this, everything revolves around your imagination.
FAQs
How do you flip an image backwards in Photoshop?
First of all, select the picture and click rotate left or rotate right. Click the up arrow in the By degree box to rotate the image to the right, or snap the down arrow in the By degree box to turn the image to the left. Then Click Flip horizontal or Flip vertical.
What is the shortcut to flip an image in Photoshop?
To make your console alternate route for flipping a picture, Click Alt + Shift + Ctrl + K to raise the alternate dialog box. Then, Click Image. Peer down the discourse box to click Flip Horizontal and put in another Keyboard Shortcut ( I utilized two console keys: “ctrl +, “). Click Accept.
Is there a mirror tool in Photoshop?
The Paint Symmetry tool assists you in drawing perfect mirror images. As its name recommends, the component works with the Pencil, Paintbrush, and Eraser apparatuses.
How do you drag an image into Photoshop?
First, select the document that holds the picture you need to move. Select the picture inside the document by going up to the Select menu in the Menu Bar and picking All. To duplicate the picture, go up to the Edit menu and select Copy. Change to the document where you need to glue the picture. Then, go up to the Edit menu and select Paste. The stuck picture will show up on its different layer over the first picture in the Layers board.
How do you send an image to the back?
It is quite easy to send an image back in Photoshop. First of all, drag the layer or layers up or down the Layers board to the new position. Select Layer > Arrange, and afterwards choose Send Backward, or Send To Back.
Final Words on how to flip an image in photoshop
We believe you’ve currently mastered a few procedures to flip pictures and can even help your companions how to flip a picture in Photoshop. If you haven’t, you can generally attempt Luminar, which has an easy to use connection point and highlights reasonable for both the fledglings and experts.