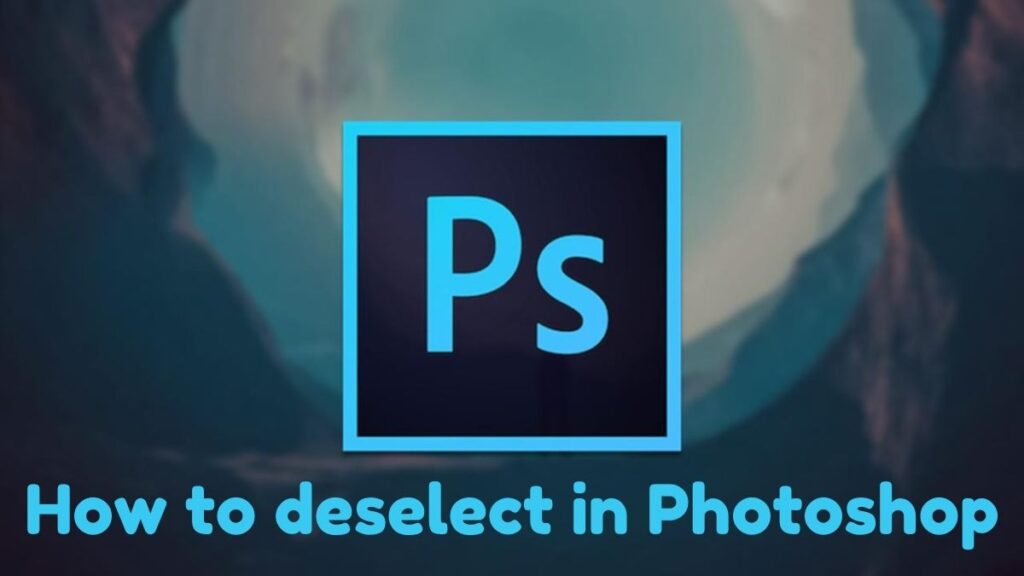
How to Deselect in Photoshop – Learn Within 10 Minutes
One of the essential things to altering in Photoshop is the capacity to make key explicit choices of expected regions inside an image and have the option to transform them into detachment.
There are various selection tools that will help on how to deselect in Photoshop. They utilize contingent upon what you need to choose, for instance, elliptical marquee tool, Lasso tool, Magic Wand tool and Quick Selection tools which are selectable from the instrument board. What can be more subtle is how to deselect in Photoshop when required.
What is Photoshop?
Adobe Photoshop is software for image editing and photograph modifying for use on Windows or macOS PCs. Photoshop offers users the capacity to make, upgrade, or in any case alter pictures, work of art, and outlines.
Evolving foundations, reenacting a genuine work of art, or making an elective perspective on the universe are generally conceivable with Adobe Photoshop. It is the most generally utilized programming instrument for photograph altering, image control, and modifying for various image and video record designs. In this software, you can learn how to deselect in Photoshop.
The apparatuses inside Photoshop create it conceivable to edit both individual pictures just as huge clumps of photographs.
There are a few forms of this image editing application, including Photoshop CC, Photoshop Elements, Photoshop Lightroom and Photoshop Express, a variant of Photoshop for iOS with decreased highlights.
How is Photoshop Used?
Adobe Photoshop is a basic apparatus for Photo editors, web designers, visual specialists, photographic artists, and imaginative experts. It is broadly utilized for picture altering, modifying, making picture pieces, site mockups, and adding influences. This is how you can learn how to deselect in Photoshop.
Advanced or checked pictures can be altered for utilization on the web or the magazine. Site formats can be made inside Photoshop; their plans can be finished before designers proceed onward to the coding stage. Independent illustrations can be made and traded for use inside different projects. You can find different tools like lasso tools, polygonal lasso from the main Photoshop toolbar. Moreover, you can change the previous selection through these different tools and create a new shape.
What is Photoshop CC?
Adobe Photoshop CC is the Creative Cloud form of Photoshop, accessible by the membership. It is viewed as the expert level adaptation of the Photoshop group of items.
Photoshop CC is accessible along with Photoshop Lightroom, or as a component of a bigger Creative Cloud membership. Photoshop CC is a high-level imaging programming utilized by planners, web experts, video editors, and picture takers to modify or control digital pictures. Through this image editing software, you can easily learn how to deselect in Photoshop and it is not time-consuming.
The software is used to alter 2D pictures, although it offers some 3D picture altering usefulness. Photoshop incorporates picture examination usefulness and can be utilized to get ready pictures for utilization on the web or paper.
What are Photoshop Elements?
Adobe Photoshop Elements is the buyer level form of the Photoshop group of items. Photoshop Elements contains a considerable lot of the expert capacities that are found in Adobe Photoshop CC, yet they are given more shortsighted choices planned in light of a section level user.
All the more explicitly, it is intended for beginner picture takers and advanced photography specialists. Photoshop Elements is assembled utilizing a similar centre digital imaging innovation as Photoshop CC. Generally utilized abilities of Photoshop Elements include:
- Controlling the shade of a picture.
- Trimming pictures.
- Fixing defects, like residue on the focal point or red eyes.
- Drawing on a picture with a pen tool.
- Adding text to pictures.
- Eliminating individuals or items inside a picture.
- Arranging photographs for speedy access.
- Distributing pictures on the web or sending through email.
What is a Selection Tool in Photoshop?
Selection tools in Adobe Photoshop are utilized to choose an ideal region inside the photograph so it very well may be changed or modified in confinement without influencing the remainder of the photograph.
A selection tool is a vital component inside the main photoshop menu so explicit regions can be precisely focused on and detached so modifications can be made to upgrade, adjust or eliminate from the picture without affecting the remainder of the photograph.
You can utilize different tools to best suit the choice required or utilize a choice order, for instance, “Select all”.
At the point when a choice is made a line encompasses the choice with a specked or ran line (walking insects) which can be covered up at whenever to eliminate interruption. This can be flipped here and thereby pressing the keyboard Ctrl and H (Windows PC).
When to utilize Selection Tools in Photoshop
Choices apparatuses inside photoshop are amazing for disconnecting the wanted spaces of a picture and once a choice is created pixels inside the chose boundary can be changed, replicated or erased.
This is valuable if you need to separate an article and eliminate the background, for example, eliminating a foundation from an image of an individual or performing sky substitution in a scene photo.
Contingent upon the article you are attempting to choose will direct which instrument is ideal to utilize. More complex choices can be made with apparatuses, for example, the Lasso selection tools where determination edges can be smoothed utilizing padding and against associating to make pictures that look credible and immaculate.
Each one of the accessible apparatuses inside Photoshop can appear to be scary and confounding from the outset however with training it turns out to be natural and soon you are making amazing pictures to be glad for!
The most effective method to Deselect in Photoshop
This is an amazing process to know how to deselect in Photoshop. You can utilize Photoshop to alter photographs and different kinds of pictures to make illustrations for your web design or print project.
Breaking pictures to deselect layers and discrete components makes it simple to adjust singular pieces of the picture without influencing different bits coincidentally. Also, you must adjust the key combinations.
When dealing with little segments of the photo, it’s fundamental to make sure to just choose the components you need to adjust. It’s similarly indispensable to see how to deselect components whenever you’re done altering them so you don’t roll out any undesired improvements.
Distinguishing a Selection
Before you can accidentally deselect objects from your photo, you need to realize what’s chosen. In Photoshop, there are different tools that you can use to choose a region: the sorcery wand, speedy choice, rectangular marquee tool, magic wand tool, lasso tool, quick selection tool, and tether, to give some examples. You can tell something is chosen due to the specked line encompassing that part of the photo. Also, there are different selection tools.
Deselecting From the Top Menu
In the top menu bar of the product, there is a Select alternative. From there you can select objects. Tapping on this opens a drop-down menu. You can undoubtedly discover and tap the Deselect alternative, which influences the chose components.
Deselecting With the Keyboard Shortcut
If you would prefer not to utilize your mouse pointer to get to the top Select menu, you can utilize a shortcut route all things considered. On a Windows machine, hold down the Ctrl D of the keyboard at the same time. On a Mac, the alternate route is Cmd-D. So it is very handy to deselect through keyboard ctrl D.
Deselecting a Layer
If you need to learn how to deselect in Photoshop, the interaction is generally comparable rather than simply explicit components inside that one. Select a layer by tapping on it in the Layers panel on the lower right-hand side of the screen. Besides, the rectangular marquee tools are good. Also, you can use the quick selection tool.
You can tell which one is chosen because the foundation in the board is an alternate tone. Holding down the keyboard Ctrl (Windows) or the Cmd (Mac) key while clicking permits you to choose more than each in turn.
With at least one layers chosen, you can deselect a single one by tapping on it while pushing the keyboard Ctrl or Cmd key. If you need to rapidly deselect every chose layer, move your cursor to the clear highlighted area underneath the rundown of layers on the right half of the screen and press there.
Having the option to choose and deselect parts of a photo in Photoshop permits you to perform tweaked alters with outrageous exactness.
At the point when you’re done with the progressions you need to make to a choice, you should recollect to deselect it before proceeding onward so you don’t make any accidental changes.
If you need to track down the ideal photograph for your next project, you can peruse Shutterstock’s broad library of sovereignty free images.
Instructions to Deselect Text In Photoshop
At the point when you’re altering text in Photoshop, it’s anything but clear how to focus on it. To deselect text, you can utilize three distinct techniques.
It is an obvious thing to press the ESC key whenever you’re done with the content. This will save any progressions and deselect the content you’re dealing with. Also, you must adjust the key combinations. This is the quickest alternative since you don’t need to do any extra clicking.
The subsequent choice is to tap the checkbox at the highest point of your screen. This will save your progressions and deselect your content. The checkbox is likewise seen across numerous different changes, for example, the shaping apparatus, and change instrument. This is the way you can know how to deselect in Photoshop.
What are change layers?
A change layer is a unique sort of layer in Photoshop that keeps the picture and the change being applied to the picture separate from one another. The change sits on its layer over the picture layer, and the whole impact is contained inside the change layer itself.
You can alter a change layer’s settings, change the obscurity or mix method, or turn the change on and off to contrast the first picture’s impact. Furthermore, you can even erase a change layer, without making a single lasting change to your photograph.
In this instructional exercise, we’ll take a gander at all the reasons why change layers are a superior, more secure and more adaptable approach to alter your pictures than Photoshop’s standard picture changes. Furthermore, there is another way to save your work with the goal that your change layers don’t vanish when you close Photoshop!
The most effective method to apply an image adjustment
Photoshop opens an exchange box where you can alter the adjustment settings. Furthermore, the settings accessible will rely upon which change you pick.
The Vibrance change offers two sliders, Vibrance and Saturation. Both are utilized to increment or abatement the force of the shading. The thing that matters is that Saturation influences all tones similarly while Vibrance influences quieted colours more than colours that are as of now soaked.
Firstly, drag the Saturation slider right to one side to drop the immersion down to – 100. Then press OK to acknowledge it and close the discourse box.
Picture changes roll out lasting improvements
Yet, here’s the issue. In the Layers board, we see that the Vibrance change was applied straightforwardly to the actual picture. What’s more, this implies that the first shading picture is presently gone. It’s been supplanted the latest trend highly contrasting adaptation.
It’s impossible to alter the change settings to bring back a portion of the shading or erase the change if you choose as it were that you don’t care for it. Furthermore, if you somehow managed to save the picture now and afterwards close Photoshop, your unique shading picture would be lost for eternity.
This is the reason Photoshop’s standard picture changes are classified as “ruinous” alters. Not because they exacerbate the picture but since any progressions they make are perpetual.
The most effective method to save your work
Now, we’ve taken a gander at all the reasons why adjustment layers are such a ton better than Photoshop’s standard picture changes. They keep the change separate from your picture, they keep your settings adaptable and editable, and they can be killed or even erased without expecting to fix a lot of steps.
You can blur a change layer by bringing down its haziness, or change how the change mixes with your picture by picking an alternate mix mode. Furthermore, you can even control which spaces of your picture are influenced utilizing its implicit layer cover.
Yet, the entirety of your adjustment layers will be lost everlastingly if you save your work as a JPEG or PNG record and, closeout of Photoshop.
That is because JPEG and PNG records (and most other document designs) don’t uphold layers. To keep your adjustment layers unblemished, ensure you save your work as a Photoshop PSD record. You’ll then have the option to open the PSD record whenever and roll out any improvements you need.
Frequently Asked Questions (FAQs)
1. How do you deselect an area in Photoshop?
If you want to know how to deselect in Photoshop, there are various methods to do that. Firstly, select the Photoshop Document window containing the determination you need to deselect. The option will be illustrated by a specked or ran line called walking insects.
On the Menu Bar left mouse press “Select” to show the drop-down menu. Press on “Deselect” from the menu (second from the top) to deselect all-region options.
2. What is the shortcut to deselect in Photoshop?
To deselect in Photoshop, Use the Deselection symbol from the option controls: Use the keyboard shortcut way by pressing the key ALT+SHIFT+C or ALT+C. Utilize the alternate route keyboard CTRL+SHIFT+Z.
3. How can you deselect a selection?
You can deselect any selection inside the range with the Deselect Tool. Pressing the Control key, you can press, or press and drag to deselect any cells or reaches inside a selection. If you need to reselect any of those cells, keep holding the Ctrl key and reselect those cells (for Mac, utilize the Cmd key).
Final Words on how to deselect in Photoshop
There are a small bunch of extraordinary alternate routes to help you deselect in Photoshop. This process isn’t intrinsically clear from the start, however in any case it’s perfect! Now you’re an expert at deselecting anything!