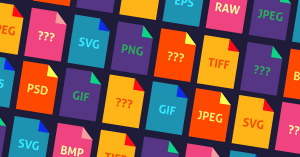Knowing how to create a preset in Lightroom can significantly speed up your editing workflow. Instead of making the same adjustments repeatedly, a well-crafted preset applies your favorite settings in one click, ensuring consistency across your images.
How? First select an image that represents the type of photos you want to apply the presets on. Then make necessary adjustments and save the preset.
Let’s learn everything from the secrets of crafting a perfect preset to knowing when to use it and avoiding common mistakes.
Step-by-Step Guide on How to Create A Preset in Lightroom
Here’s how to craft a killer preset that matches your unique editing style:
Step 1: Open Lightroom and import an image

Launch Adobe Lightroom and import an image that best represents the type of edits you want to save as a preset. Choose a photo with good lighting and a variety of tones to ensure your preset works well across different images.
Step 2: Make your adjustments

Now, it’s time to tweak your image using Lightroom’s powerful editing tools:
● Basic Adjustments: Start by modifying exposure, contrast, highlights, shadows, whites, and blacks to set the right mood.
● Tone Curve: Fine-tune brightness and contrast for more depth.
● HSL/Color Panel: Adjust hue, saturation, and luminance for better color grading.
● Split Toning/Color Grading: Add subtle or dramatic tints to your highlights and shadows.
● Sharpening & Noise Reduction: Enhance clarity and remove unwanted noise.
● Lens Corrections: Enable profile corrections and remove chromatic aberrations.
● Effects Panel: Add vignettes or grain for a film-like effect.
Step 3: Save the settings as a preset

Once you’re satisfied with your adjustments, follow these steps to save them as a preset:
● Click on the Presets panel in the Develop module.
● Hit the + icon and select Create Preset.
● Name your preset – Be specific! For example, “Moody Portrait Boost” or “Bright & Airy Outdoor.”
● Choose a folder to organize your presets.
● Check the settings you want to include (avoid settings like white balance and exposure unless you want them locked in).
● Click Create, and your preset is now saved!
Step 4: Apply your preset to other images

To use your new preset, go to the Presets panel, select it, and apply it to any image with one click. You can fine-tune adjustments as needed.
When to Create A Preset in Lightroom
Creating a preset makes sense when you find yourself applying the same adjustments over and over again. Here are the best times to create one:
• When you have a consistent editing style: If your portfolio maintains a specific color tone, contrast, or mood, a preset will streamline your process.
• For batch editing: If you edit multiple photos from the same shoot, a preset ensures uniformity across all images.
• When you frequently tweak similar settings: If you keep making the same exposure, contrast, or color adjustments, it’s time to save those settings.
• For quick edits on mobile or desktop: A preset makes mobile editing in Lightroom a breeze, perfect for social media content creators.
Common Mistakes to Avoid While Creating A Preset in Lightroom
While presets can be powerful tools, a poorly created one can ruin your images. Mistakes to avoid while crafting a Lightroom preset:
1. Over-editing the image
Applying extreme saturation, contrast, or clarity might look good on one image but won’t work well universally.
2. Including unnecessary settings
Avoid saving settings like exposure, white balance, or local adjustments unless you want them locked in. These settings vary between images and should be left flexible.
3. Not testing your preset on different images
Always test your preset on multiple images with different lighting and colors to ensure versatility.
4. Forgetting to organize presets
Creating too many presets without proper organization leads to a cluttered workspace. Keep your presets categorized for easy access.
5. Relying too much on presets
Presets are a great starting point, but they should always be fine-tuned based on each image’s unique characteristics.
FAQs
Can I use my Lightroom preset on mobile?
Yes! Once you create a preset on Lightroom desktop, you can sync it to Lightroom Mobile through Adobe Cloud and use it on your phone.
How do I share my preset with others?
Export your preset as an .XMP file and share it with others. They can import it into their Lightroom easily.
Do presets work on all images?
Not always. While Lightroom presets provide a great starting point, you might need to adjust exposure, white balance, and other settings to match each photo.
What’s the difference between presets and profiles?
Lightroom presets adjust specific settings, while profiles apply a color grading effect without modifying existing adjustments.
Can I delete or update my preset?
Yes! Right-click on the preset in the panel, and you can either update or delete it.
Conclusion
It’s time to say goodbye to old editing methods, where you applied the same editing manually every time. Create a preset in Lightroom and apply it to all similar photos to edit thousands of photos within minutes and be super efficient.