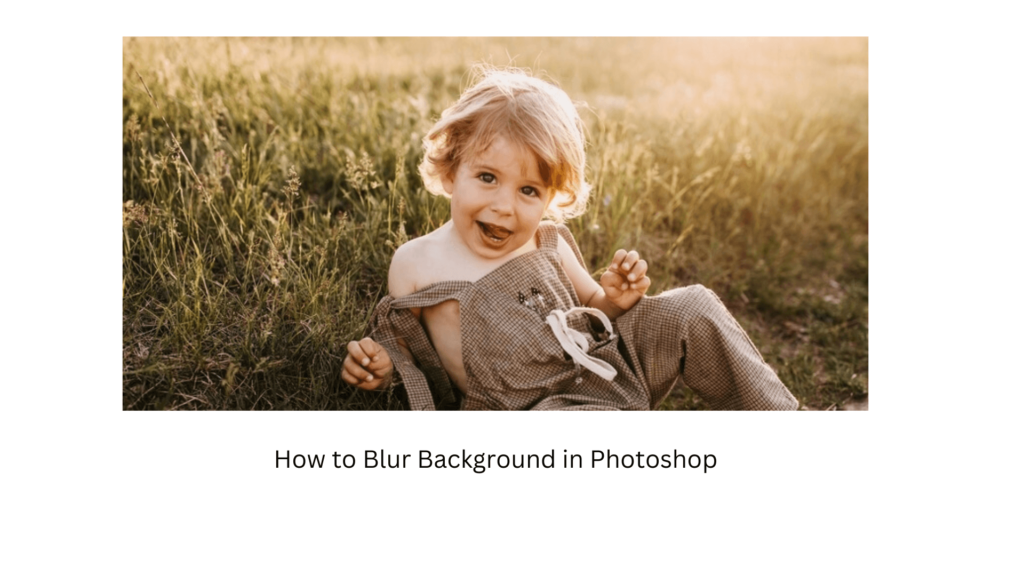
How to Blur Background in Photoshop
In photography, Blur refers to an image (or sections of an image) that are not sharp. This is frequently brought about by camera shake, and it’s a mix-up that you ordinarily need to stay away from.
In any case, when Blur is shot deliberately, it very well may be viewed as an imaginative component that upgrades a picture. For instance, motion blur can make photographs look considerably more powerful.
Blurring the foundation is one more well-known photography strategy used to carry concentration to a subject and truly assist it with sticking out. This impact is, in many cases, utilized in picture photographs, yet I have seen it used successfully in all kinds of photography.
The best method for accomplishing background blur is in-camera by picking the proper opening and central length and taking into account the distance between the subject and the camera.
In some cases, it’s challenging to get the right circumstances for background blur, or your camera settings might not have been suitably set. When this occurs, you can blur your experience in post-handling rapidly and effectively by utilizing Photoshop.
Instruction To Blur A Simple Background In Photoshop
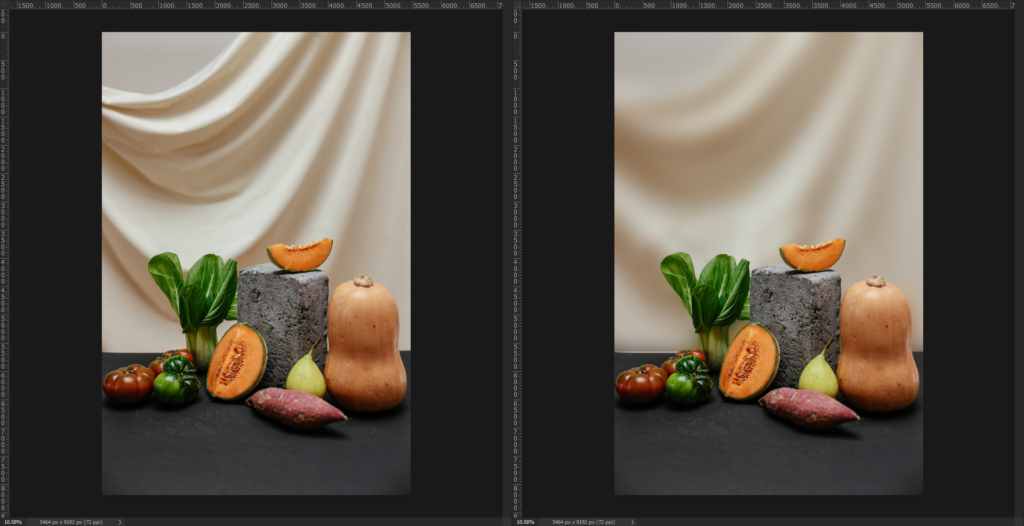
Let’s begin with the transparent model, where we have two generally characterized planes where the subject is before a level for. In this situation, we don’t need to stress over various profundities.
Step 1: Duplicate The Layer
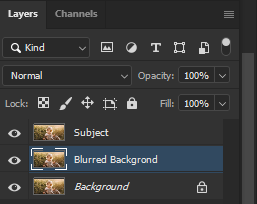
I generally prefer to safeguard a base layer if anything turns out badly. Thus, copy the layer twice.
You can do this by dragging the foundation layer into the New Layer symbol situated at the lower part of the Layers Panel, or you can press the keyboard shortcut Cmd/Ctrl+J. Do this activity two times so you will have a similar picture in three unique layers.
Rename the layers to keep things clean. The top layer is the subject, the center layer will have a blurred background, and the base layer (as I referenced) will stay in salvageable shape as the background layer.
Step 2: Select The Subject
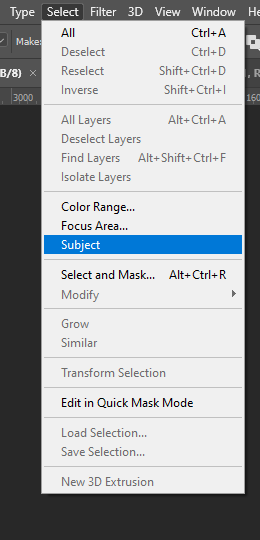
Then, go to the top layer and make a selection of your subject utilizing whichever selection tool that turns out best for you. Snoopy selection work is the greatest entanglement in this cycle, so ensure you invest sufficient energy in choosing your subject accurately.
The pen tool is the most exact, yet it has a precarious expectation to learn and adapt and is optional 100% of the time. A simple method for beginning is utilizing any of the AI devices accessible in the fresher variants of Photoshop – explicitly, Select>Subject is a decent spot to begin. You can then customize your selection utilizing different tools.
For different reasons, it may be simpler to begin with a variety of options or any of the lasso tools – it will truly rely upon your subject. There is certainly no solitary device that works best without fail, and much of the time, a mix of tools will assist you with accomplishing the best outcome.
Step 3: Add A Layer of Mask
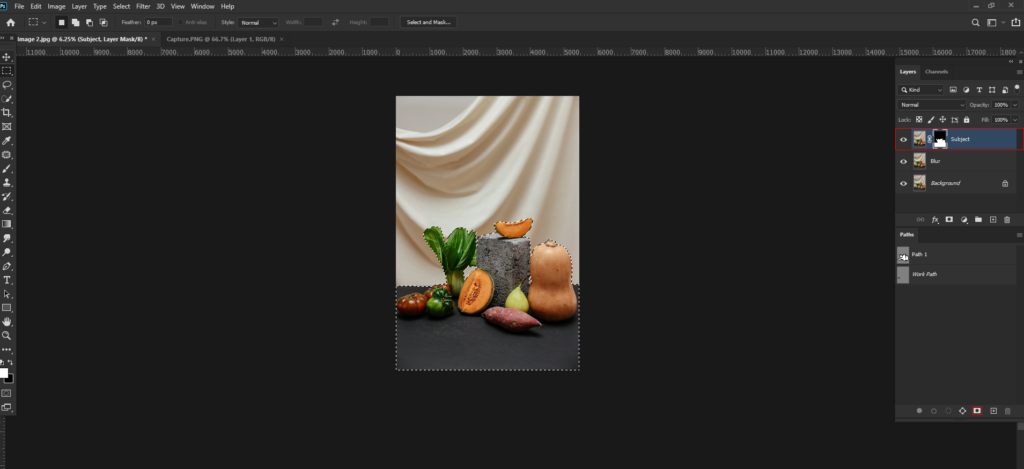
Then, add a layered veil by tapping on the symbol on the base. This will conceal the background from the top layer. You can erase the background, all things being equal; however, utilizing a layer cover will keep your process non-disastrous in light of the fact that you can continuously recuperate the data and calibrate your determination if necessary.
Step 4: Fill The Background
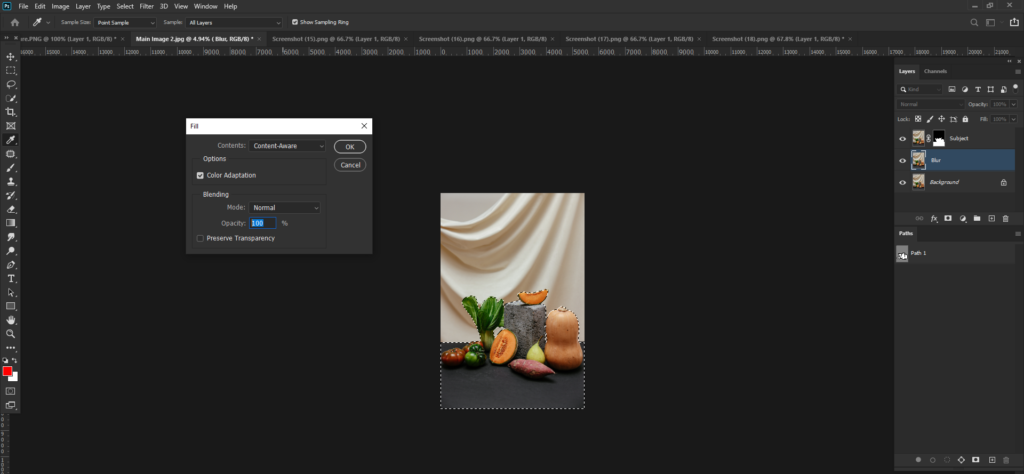
With the choice still dynamic, go to the center layer. Presently, go to the menu and snap on Edit>Fill. At the point when the spring-up discourse box opens, pick Content-Aware starting from the drop menu and snap OK.
Presently, you will have a complete background without the subject; it doesn’t have to look fabulous because the haze will mix the blemishes, and the topic will cover part of it.
Change the Blur Layer into a Smart Object by right-tapping on the layer and picking Convert to Smart Object. You can likewise go to the menu Filters and select Convert for Smart Filters. One way or another, the outcomes will be something similar.
Step 5: Obscure The Background
At last, open the menu Filters once more and pick Blur>Gaussian Blur. Utilize the slider in the exchange box to conclude how much haze you need to apply. Ensure you have the Preview choice empowered so you can see the impact in real life.
Whenever you are fulfilled, click OK. If it’s somewhat flawed, sit back and relax. You can constantly return and change how much haze you have since you transformed the layer into a Smart Object.
The Most Effective Method To Blur Background In Photoshop (According To Depth)
As you can see in the means over, it’s pretty simple to blur the background in Photoshop when there’s an unmistakable division between planes. In any case, when there is a center region (between the subject and foundation, you will likewise have to consider what Blur means for those various profundities.
To make a sensible haze impact for this sort of picture in Photoshop, you should comprehend how the profundity of the field functions in your camera.
The principal thing to consider is that the central plane runs lined up with the sensor plane. What’s the significance here? Envision a line that goes to the left and right of your subject – all that in that line will be essentially as sharp as your subject.
Now envision an opposite line that goes from the front to the rear of your subject – that is the one that controls the profundity of the field. Things nearer to the point of convergence are more honed than anything further away – so the haze needs to progressively increment that way.
The other thing to recollect is that the profundity of the field runs ⅓ before the point of convergence and ⅔ to the back. For instance, while taking a picture photograph, you ought to put your point of convergence of 33% into the subject’s head (which is the subject’s eyes, pretty much). This will keep the eyes, nose, and the remainder of your subject’s head sharp and haze the background. This might sound like a piece convoluted, yet it gets more straightforward when you see it in real life.

How about we get to our model? Photoshop has a few unique instruments that permit you to blur the background while thinking about the profundity of the field. My favorite Photoshop tool to accomplish this is the Tilt-Shift Blur.
Step 1: Duplicate The Background Layer
As portrayed above, begin by making two duplicates of your experience layer. The first will stay immaculate. Along these lines, you will continuously have a backup if there’s something that should be fixed.
Rename the layers to keep them coordinated. Name the main one “Subject” and the center one “Blur.” Now click on the top layer to guarantee you are chipping away at it.
Step 2: Select The Subject To Add A Layer Mask

Likewise, as in the past, select the subject utilizing whichever choice device you find works best. Then, click on the Layer Mask symbol to conceal the background.
Step 3: Prepare The Background
Click on the center layer – the one we renamed “Blur.” Make sure the selection of the subject you made before is as yet dynamic. If it’s not, you can tap on the layer cover you made in the past step while holding the Alt key to enact it, then return to the center layer.
Then, go to the Selection Menu and pick Modify>Contract. This will open an exchange box where you can advise Photoshop to shrivel the selection by a couple of pixels (input something somewhere in the range of 2 and 5, contingent upon your photograph). This will forestall a radiance around your subject.
Now, invert the selection utilizing Cmd+I (Mac) or Ctrl+I (PC). At last, transform this layer into a Smart Object by right-tapping on it and picking Convert to Smart Object. Like that, you can constantly return to re-change the haze.
Step 4: Put In The Tilt-Shift Blur
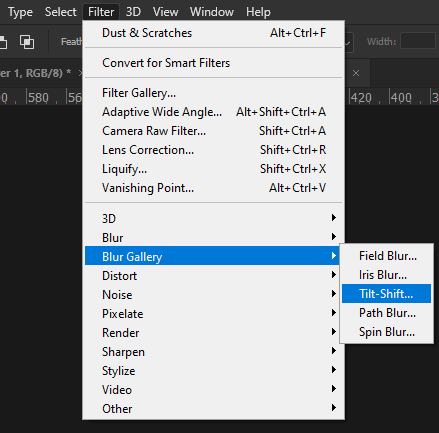
Go to Filter>Blur Gallery>Tilt-Shift. This will open another work area that is committed to the Blur Gallery. You can relax; when you apply the channel, you will return to your ordinary work area in Photoshop.
This will put an overlay on top of your picture, which has a circle, two strong lines, and two spotted lines.
The circle is where the point of convergence will be (all in all, the SHARPEST AREA). You will likewise see two strong lines (one on top and one on the base). All that within these two strong lines will remain sharp.
Then, we should examine the two dabbed lines. Everything between the solid lines and the specked lines will be blurred slowly. At last, everything before or behind the spotted lines will be confused.
In the first place, we need to characterize the area of Blur by tapping on the circle and hauling it to where we need our point of convergence (the keenest region) to be.
Then, at that point, drift more than one of the solid lines until the cursor transforms into an upward line (with bolts facing all over on each edge). We can now click and drag the solid line to make the profundity of the field further or more minor. Do the same thing with the other strong line on a case-by-case basis.
Do the same thing with the two dotted lines to characterize how smooth the change from sharp to blurred will be.
Since we have characterized the area of the Blur, we should settle on the amount of Blur. That’s what you should do. Go to the Blur Tools situated on the control board on the right half of the screen. Utilize the Blur Slider to increment (or decline) the force of the haze as desired.
FAQs
How do I blur a layer in Photoshop?
In the Layers board, right-click close to the picture name and pick Convert to Smart Object so you can add impacts without changing all the time changing your. To play with the profundity of the field, choose Filter > Blur Gallery > Field Blur. You’ll see a pin set up, blurring the whole picture.
What is the use of the blur tool?
The Blur apparatus permits you to paint a blur impact on the unambiguous region of a picture. Select the Blur tool. Utilize the options bar to alter apparatus settings, similar to size, hardness, and strength, to get the impact you need. Snap and drag over the piece of the picture you need to blur.
Is there a blur filter?
Blur filters murkiness softens, clouds, fluff, or mutilates the explicit region of an image or the whole picture. Photoshop Blur filters are planned essentially for correcting pictures — to mellow, fog, cloud, fluff, or misshape the explicit region of an image or the whole picture.
What is Gaussian Blur Photoshop?
Gaussian Blur in Photoshop is a low-pass sift that slices through lopsidedness and smoothens pixel values in a photo. In straightforward terms, to lessen commotion in a picture, add an imaginative haze impact to it, or plan to make profundity in it by blurring the background, this component can help.
Final Words
Congrats! Your picture now has a well-looked blur effect. Remember that this is only the best approach to blurring a background slowly in Photoshop. You can likewise utilize the Field Blur Filter or the Gaussian Blur with a Gradient Mask to accomplish a comparable impact.