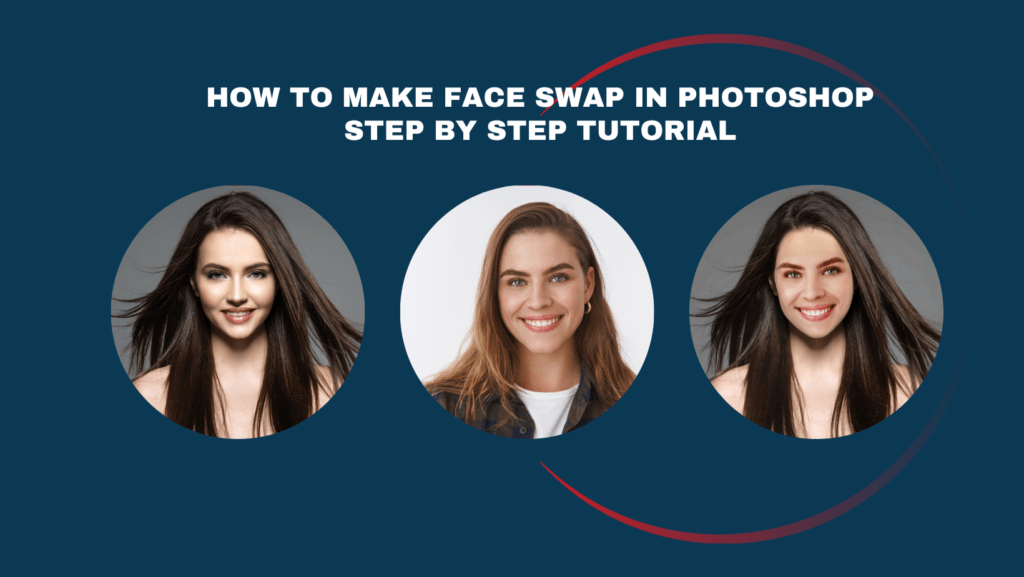
How to Make Face Swap in Photoshop in 2024
Photoshop is an effective program for modifying photographs digitally. It contains a wide range of functions that may be used to improve and creatively beautify your photographs. Face swap in photoshop, one of Photoshop’s most intriguing features, enables you to quickly change the faces in two photographs.
There could be a few reasons to face swap in Photoshop:
- By face swapping or editing faces in Photoshop we can create funny and entertaining content.
- Enables artists to blend creativity and imagination in creating portrait by using face swapping in Photoshop.
- Photographers frequently use face swapping or editing faces in group photos.
This article will walk you fast and simply through each step of how to face swap in Photoshop. We’ll provide new users with a comprehensive tutorial about how to edit faces in Photoshop. We assure you that you will quickly become an expert at editing faces in Photoshop using this instruction! Finally, professionals employ this technique for areas other than the face. It is also used to change the images and branding of numerous products.
Step 1: Get Your Images Ready
First step in learning how to face swap in Photoshop you must gather two photographs you intend to utilize before you can begin face swapping. The basis will come from one image, and the new face will come from the other. Make sure both pictures are of a quality similarly lit and from the same vantage point for a more realistic effect.
Step 2: Launch Photoshop and Open your Images
The two photos that would be utilized for the face swap Photoshop effect should be uploaded into Photoshop.
Utilizing a photo with the same face angle and brightness is recommended if you want to complete the process quickly and with minimum trial and error.
We’ll use the following two images in this tutorial:
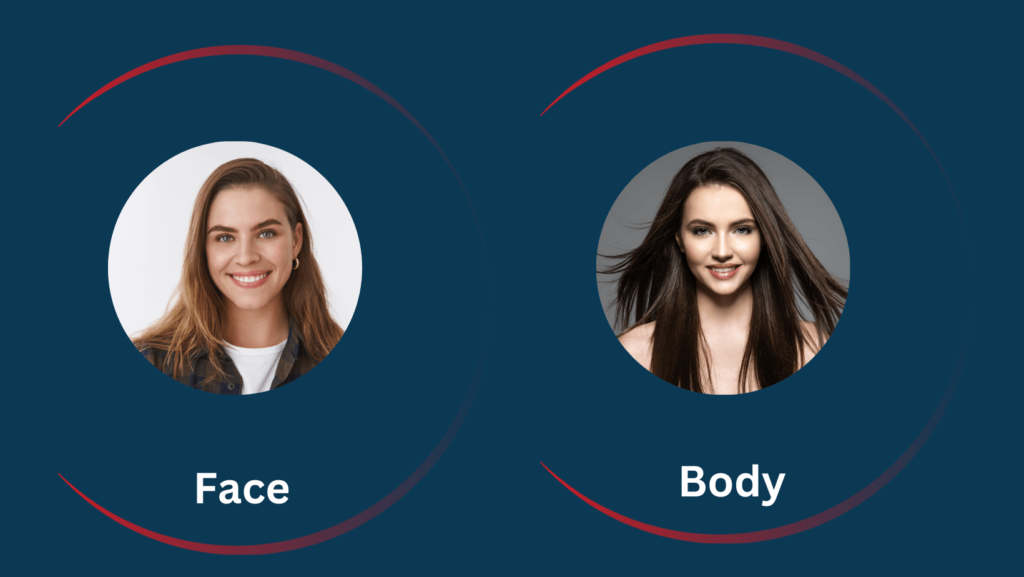
Go to Files > Open in the menu. Open the images which you want to use in face swap in Photoshop.
If the photos are all in one folder, select them all and click Open. If the photos are all in different directories, you need to open each one separately.
Step 3: Choose the Face
The region where you want to make modifications must first be chosen. Choose the image tab containing the face you want to appear in the finished image.
Zoom can be started by pressing the Z key on the keyboard or by selecting the magnifying glass icon from the Tools menu. And to enlarge, click on the face.
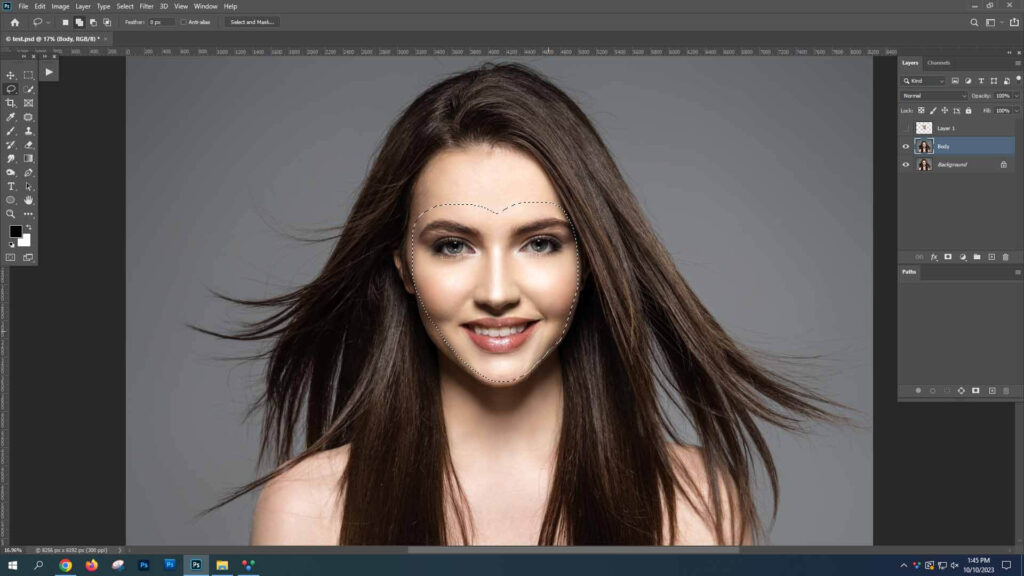
Several Selecting tools, including the Lasso, Magnetic Lasso Tool, and Polygonal Lasso Tool, are included in Photoshop’s Tools panel on the left. When you move the mouse while pressing and holding the left click, the Lasso tool selects the region. Draw straight lines instead by using the polygonal lasso. The angle of the previous and subsequent selections is determined by each click.
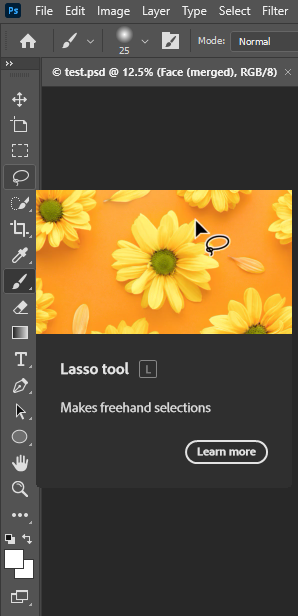
An edge identification technique that aids in locating challenging places is a magnetic lasso.
Use the Lasso tool, the Magnetic Lasso, or the Polygonal Lasso if you have steady hands.
Keep in mind that you may accidentally pick elements that you later decide to deselect. Select the components you want to deselect, hold Alt, and then click them using a selection tool.
Step 4: Select and Resize the face
Ascertain that the Layers panel is displayed. If you can’t see it, choose Window> Layers from the dropdown menu to bring it to the foreground of your screen.
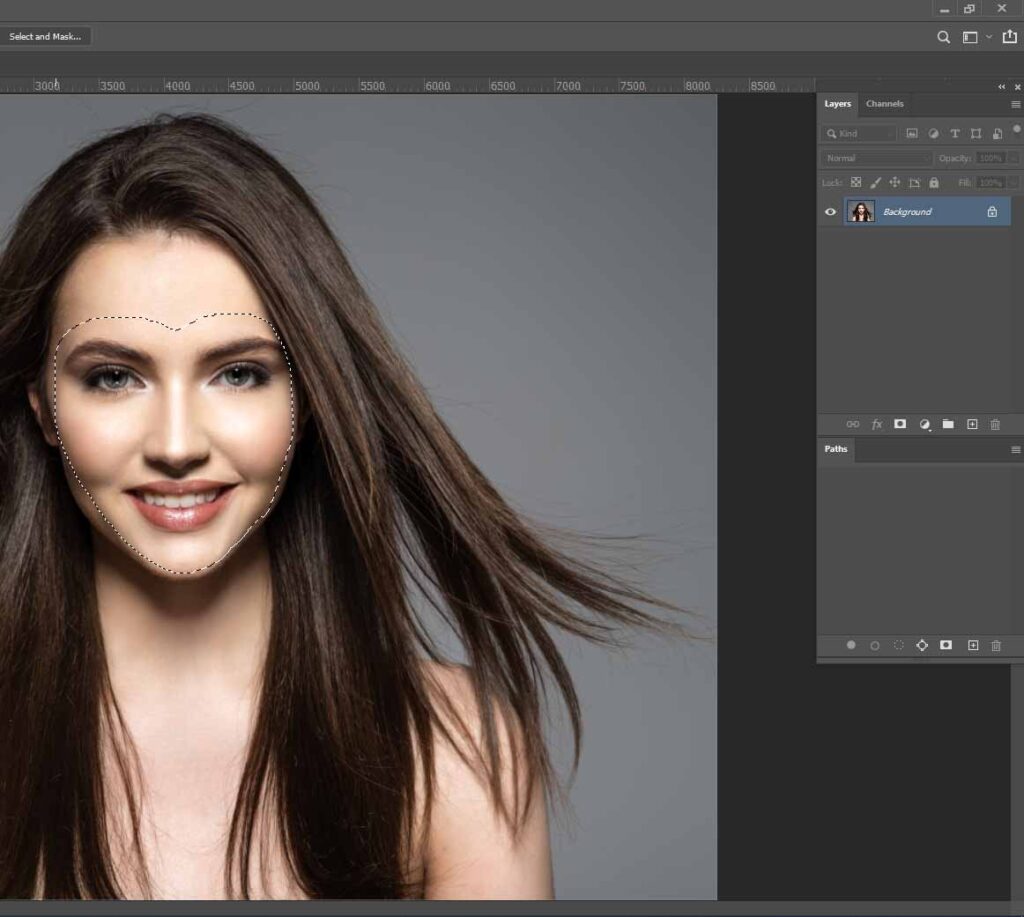
Make sure the new layer containing the face from the Face image is chosen in the Layers panel. Double-click on the layer’s name to rename it to “Face” after it becomes viewable for editing.
Screenshot of a Photoshop layer that has been renamed
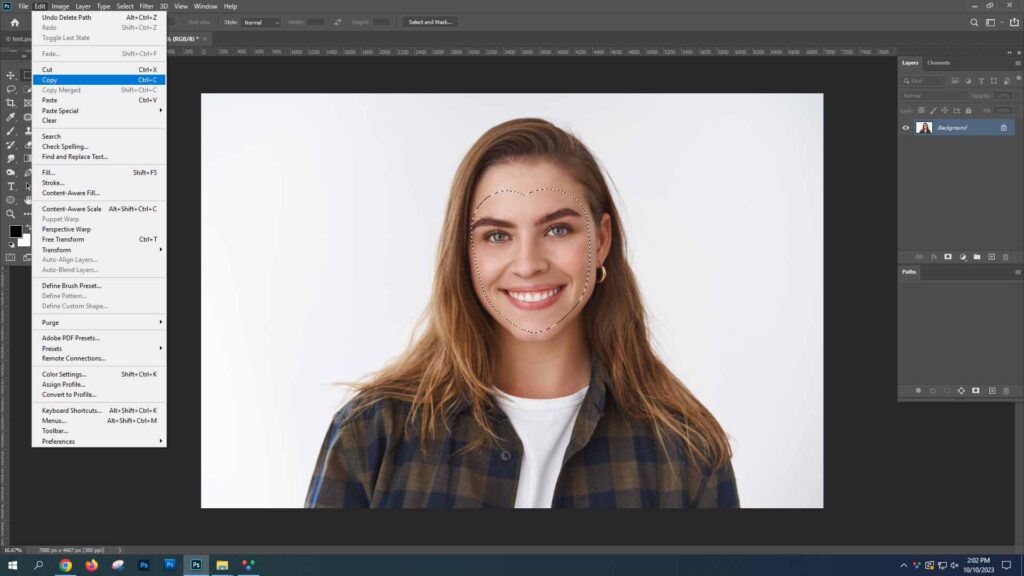
Next, lower this layer’s opacity to 50%. Now that Photoshop is open, you can see the features of both faces.
With Photoshop, lower the face layer’s opacity to 50%
Choose Edit > Transform > Scale from the dropdown menu at the top of the screen.
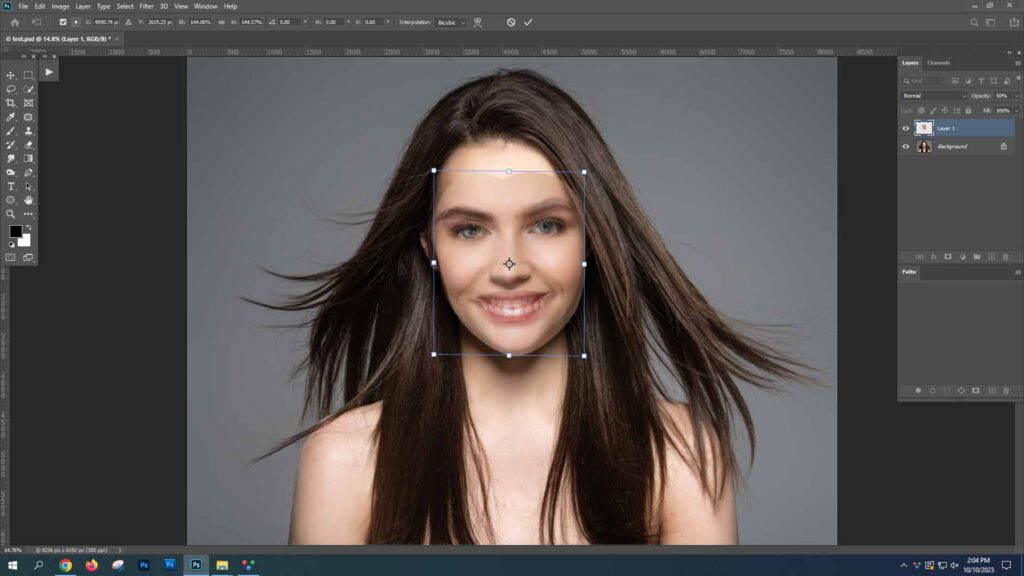
A box will be visible around the face. When the new face is the same size as the face below, position your cursor at one of the box’s corners while holding down the SHIFT key. As you resize the face, you ought to be able to align the eyes, nose, and mouth because you are working with reduced opacity.
Screenshot from Photoshop demonstrating how to scale and align faces
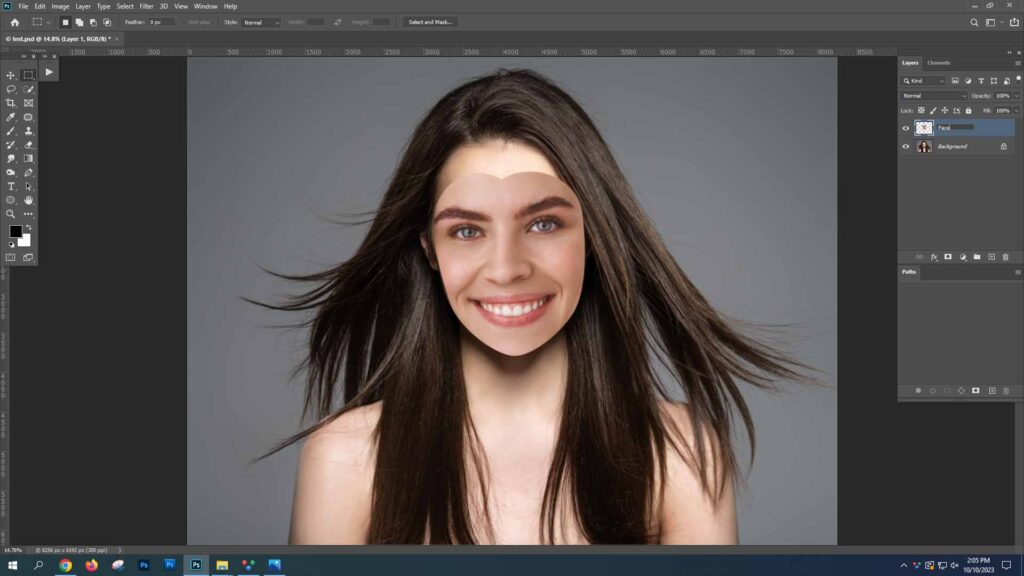
When the resizing is to your satisfaction, press ENTER (RETURN on a Mac).
If the face needs to be rotated, choose Edit > Transform > Rotate from the dropdown menu and move the face about until everything is lined up properly.
Since no two faces will perfectly line up, you’ll need to decide for yourself what size and rotation works best in this situation.
Once more, keep in mind to press ENTER (RETURN on a Mac) to let Photoshop know you’re finished and to make the rotation permanent.
Set the Face layer’s opacity to 100%.
Step 5: Duplicating Background Layer
Before continuing, we must duplicate our backdrop layer because the Photoshop face swap technique is harmful and we want to keep our original image for touch-ups.
Select the layer holding the body of the first model (if you originally started with a JPEG or flattened layer, this will be a locked layer called Background) to duplicate the background layer.
Search for the little block with four horizontal lines in the Layers panel’s upper left corner. This is the menu for the Layers panel. To access the Layers panel settings, click on those lines.
Select Duplicate Layer from the dropdown menu.
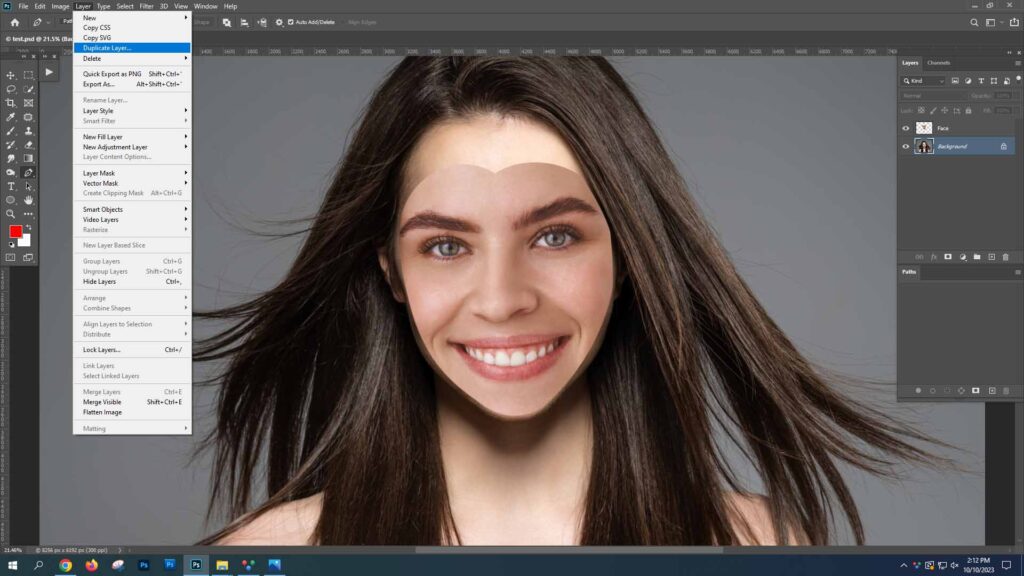
Duplicate Layer dropdown option in Photoshop As an alternative, you can duplicate the layer without using the Layers menu by pressing CTRL+J (COMMAND+J on a Mac).
In the pop-up window, give the new layer the name “Body.”
Photo demonstrating in Photoshop how to name a duplicate layer
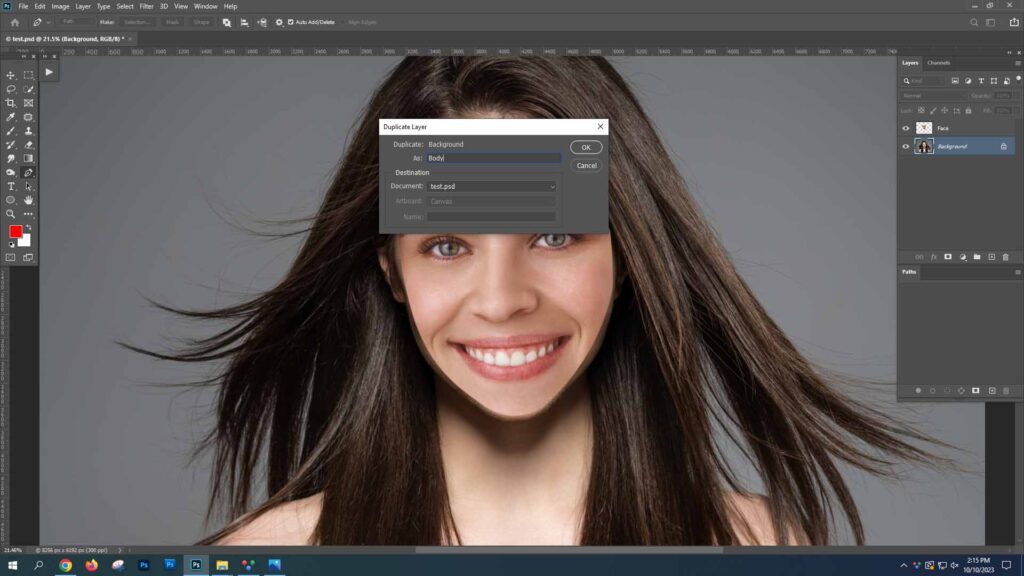
Return to the Layers panel and choose the eye-shaped button next to the Background layer. The visibility of the layer will be turned off.
Step 6: Make the Blend Better
Select the Face layer in the Layers panel. Then select Select > Load Selection from the dropdown menu at the top of the screen.
A screenshot of Select > Load Selection in Photoshop
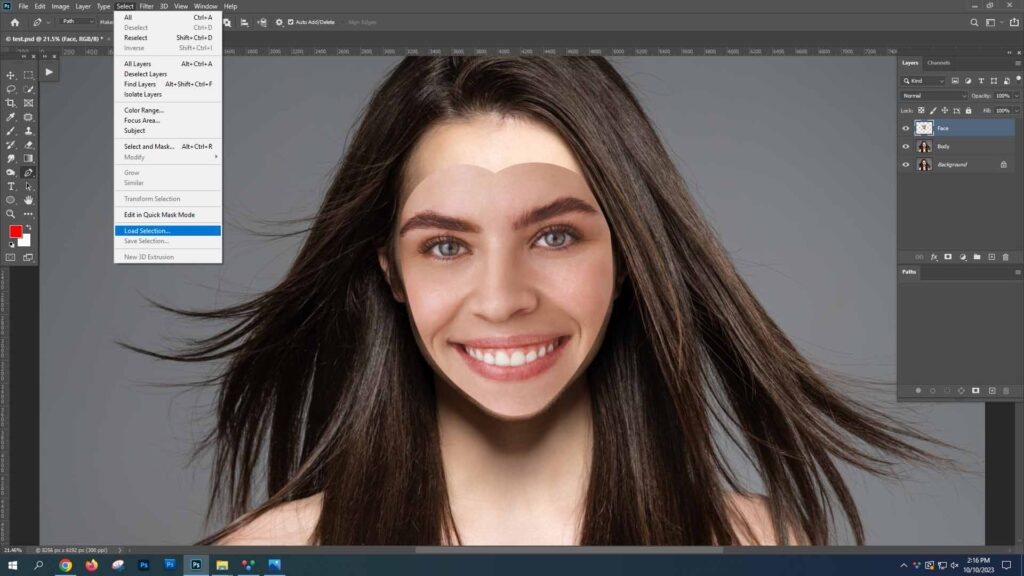
There will be a pop-up window. The channel there should read “Face transparency.” Make sure the box next to Invert is unchecked under Channel.
The “New Selection” radio button needs to be selected.
Select OK.
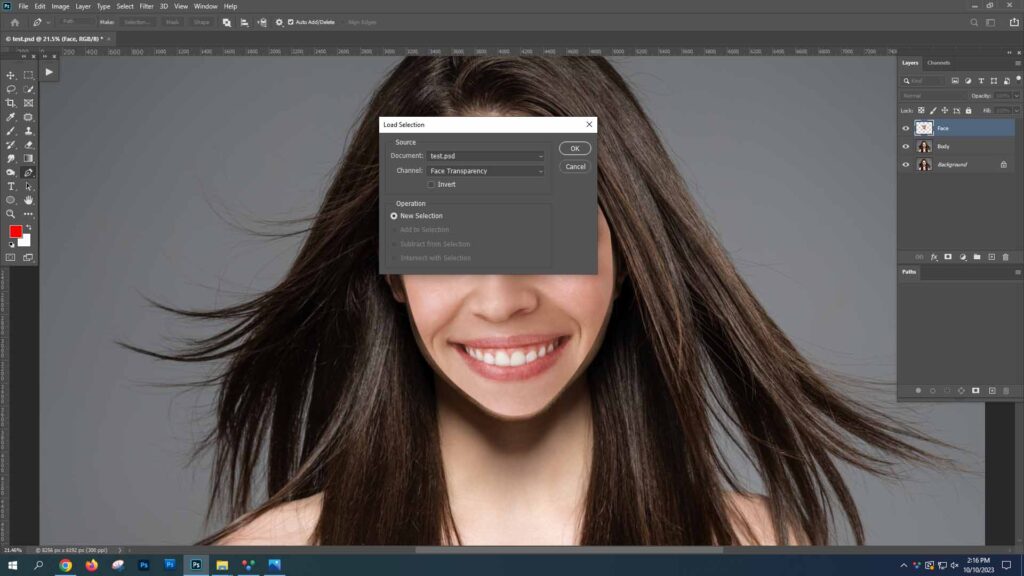
To make the new face invisible, return to the Layers panel and click the eye icon next to the Face layer. However, DO NOT deselect your choice. That option will be used in the following phase.
Step 7: Modify Lighting and Colours
Select the Body layer from the Layers panel after that.
Select > Modify > Contract from the dropdown menu.
In Photoshop, choose Select > Modify > Contract.
Set the contract amount to 10 pixels in the pop-up option that follows. Select OK.
Step 8: Refine facial features in
Press BACKSPACE (Mac: DELETE) to eliminate the space below the face while keeping the Body layer selected.
To deselect, press CTRL+D (COMMAND+D on a Mac).
Your picture ought to resemble this. Looks terrifying but we’ll take care of that right now.
Step 9: Include final touches
Toggle visibility on by clicking the eye icon next to the Face layer. You should be able to see the body and the face once more.
Holding down the SHIFT key will allow you to simultaneously choose the Face and Body layers in your Layers panel.
In Photoshop, pick the Face and Body layers.
Go to Edit > Auto-Blend Layers in the dropdown menu at the top of the screen.
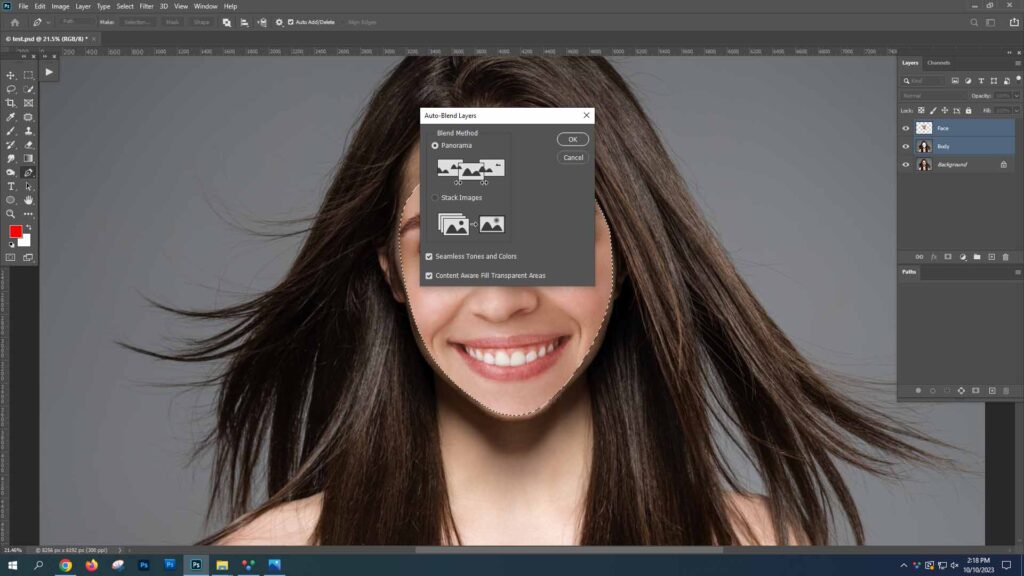
A screenshot of Photoshop’s auto mix layers
Select Panorama in the pop-up window that appears, and then check the boxes next to Content Aware Fill Transparent Areas and Seamless Tones and Colours.
Pop-up auto-blend in Photoshop
Select OK.
The two faces have now been combined into a new layer for you.
Step 10: Save and Share in
Perhaps you’re done at this point! However, in this instance, the new model’s face partially obscures the previous model’s hair.
Select the eye symbol adjacent to the Background layer to toggle the visibility of the original layer back on in order to resolve this and related problems.
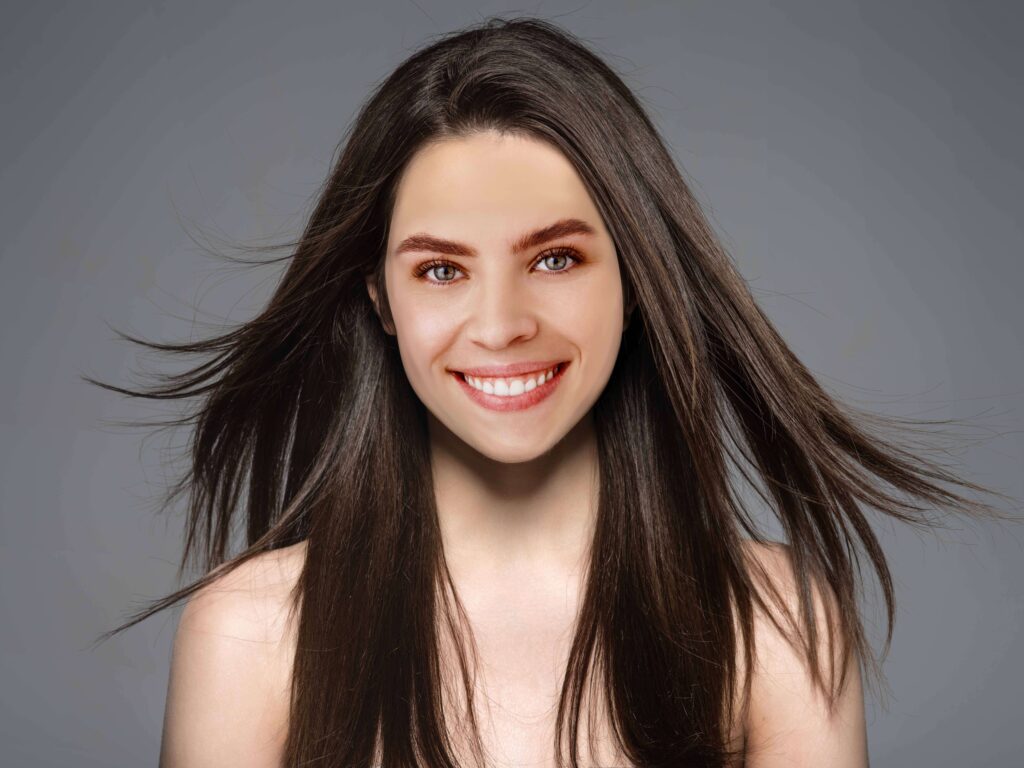
After that, turn all layers between the newly combined layer and the old background layer off from view.
Turn off the layers’ visibility, choose the Eraser tool and click on your newly combined layer.
To disclose the old layer underneath, carefully remove any portions of the new model’s face. For optimal results, take your time and use a little, 0% hardness brush. Face-swapping retouching and blending at a zoomed-in level
Successful Face Swapping Advice:
Keep an eye out for details the finer aspects are what make a face swap successful. Spend time carefully smoothing the edges, coordinating the colours and lighting, and lining up the facial features.
Converting a Photo into a Line Drawing:
Photoshop face swapping is a skill that must be mastered, but it’s also crucial to look into the various artistic options that this powerful program provides. Making a snapshot into a line drawing is one such fascinating metamorphosis. By using this technique, you can turn a typical snapshot into a dramatic black-and-white sketch that seems like hand-drawn art. This section of the blog will walk you through the process of easily turning your photos into striking line drawings, regardless of whether your goal is to give your photos a distinctive artistic twist or produce custom illustrations. Stay tuned for an entertaining and instructive adventure into the realm of Photoshop digital drawing.
Unlocking the Power of Online Tools: Remove Background Service, Image Masking, and Free Face Swaps:
While mastering the art of face swapping in Photoshop is unquestionably a skill worth developing, it’s also worthwhile to investigate the convenience of online tools and services that may streamline certain elements of image altering. In this sub-blog, we’ll examine three crucial subjects: Free Face Swaps Online, which provides accessible options for people looking for quick and hassle-free face swapping solutions, Remove Background Service, which streamlines the process of separating subjects from their backgrounds. Learn how these online tools can expand your Photoshop capabilities and enhance your knowledge of digital picture alteration.
FAQ:
What is a face swap in Photoshop?
A face swap in Photoshop is a method for blending two people’s faces together seamlessly by replacing one person’s face in an image with the face of another person.
Do I need advanced Photoshop skills to create a face swap?
While having some familiarity with Photoshop is beneficial, this article is written with beginners in mind and will walk you through each step.
What version of Photoshop do I need for this tutorial?
This article can be followed in a variety of Photoshop versions, but for the most up-to-date features and tools, Adobe Photoshop CC is advised.
Are there any legal considerations when using face swaps?
It is certainly illegal to use someone else’s likeness without their consent. Before using another person’s face in your photos, always get their permission.
Can I face swap with images of celebrities?
Using celebrity images without permission can result in legal issues, despite the fact that it is technically possible. Be cautious and mindful of others’ privacy and copyright rights.
What file format should my images be in for face swapping?
Common formats like JPEG and PNG work well for face switching For optimum effects, make sure your photographs have a high resolution.
Do I need to pay for additional Photoshop plugins or tools for face swapping?
No, this tutorial will walk you through the process using simple Photoshop tools and techniques.
Is there a recommended order for face swap steps?
The instruction and guidance provided above show you a step-by-step procedure to adhere to for the most successful and realistic-looking face swapping.
Can I create a face swap with more than two faces in a single image?
By repeating the procedure for each face in the image, you can make multi-face swaps.
What should I do if my face swap doesn’t look realistic?
You can improve the realism of your face swap by altering the opacity, blending modes, and using extra Photoshop tools.
Before we wrap up few words:
Face swapping might be difficult, especially if the photographs have various angles or illumination. If your initial attempts don’t go as planned, don’t give up; practice will help you become more proficient.
You could use new apps to swap faces at once without giving much effort but a creative and entertaining approach to go into the world of photo alteration is through face swapping in Photoshop. You may make spectacular and interesting face swaps that will wow your friends and followers with a little effort and attention to detail.