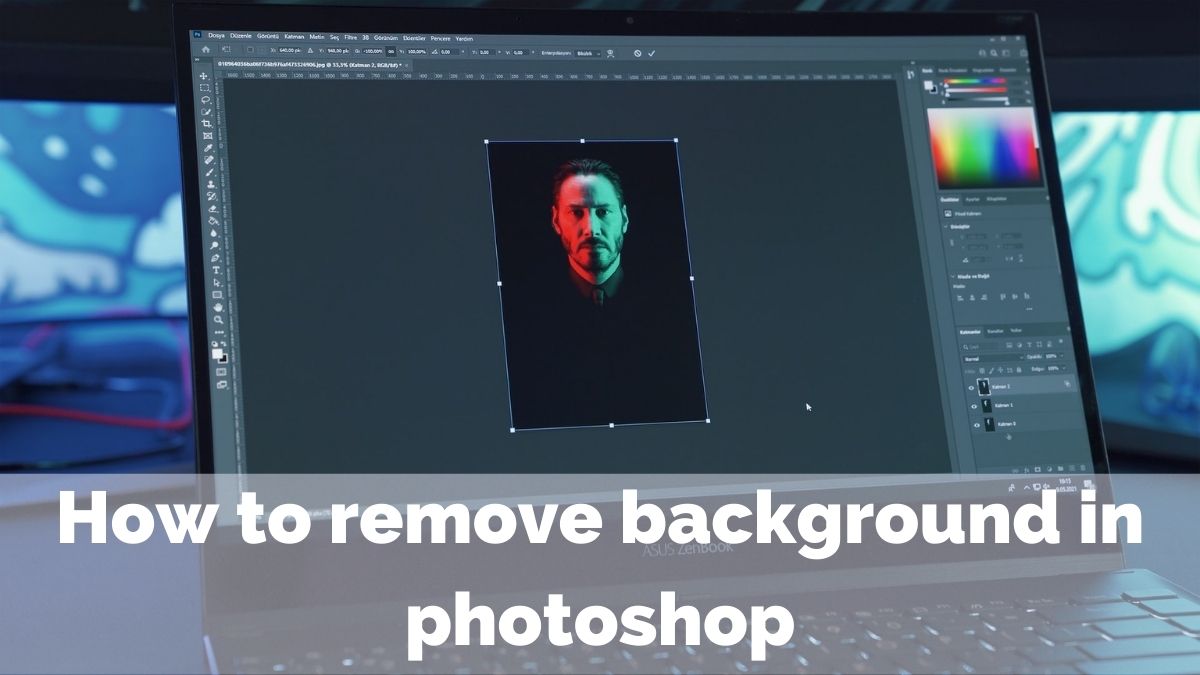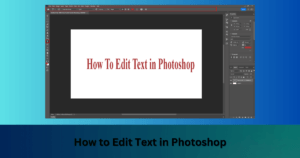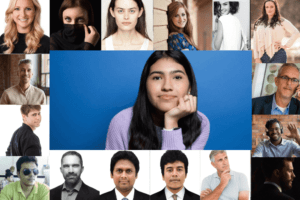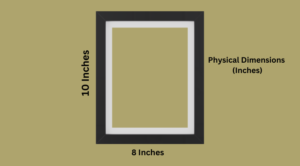Steps to Remove Background in Photoshop
1. Remove.bg Photoshop Plugin
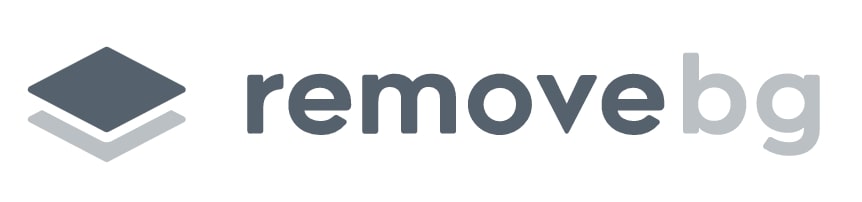
2. Photoshop Remove Background Tool
3. Quick Selection Tool
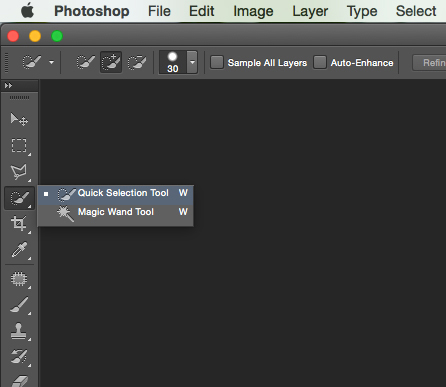
4. Background Eraser Tool
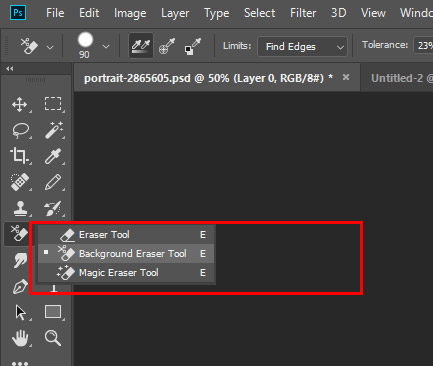
5. Pen Tool
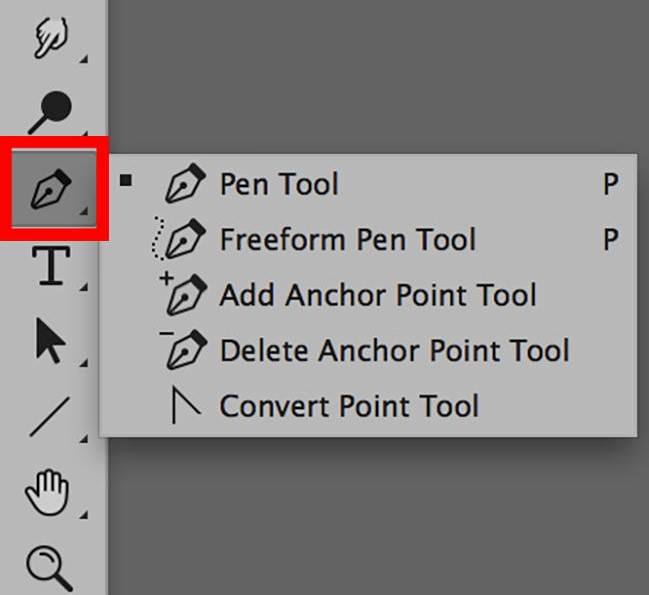
From top to bottom, here are the edge-evolving instruments
- Open your image.
- Make another layer on the right side of the “Layers” board. Deselect “Layer 1,” and select the “Foundation” layer using right click button, with your photograph as the symbol image, under “Layers.”
- With that, you will presently see the alternative “Eliminate Background” under the “Speedy Actions” board. Snap it.
- You may have to tap the twofold bolts to “Grow Panels” to see “Fast Actions” in case you’re on a more modest screen.
- Open your picture, and double tap on the “background” name in your layers range. This will transform it into a background layer.
- Open the concentrate device: Image>Extract or Option/Alt+Cmd/Ctrl+X
- Take the marker instrument and follow around the picture you need to remove. Keep the marker 1/2 path on the picture and 1/2 on the foundation. For strong regions utilize a little brush, for gentler regions like free hair, utilize a bigger brush. Tip: To change the size of brush utilize the bracket keys.
- Presently take the bucket tool and fill the region you need to keep. Click OK.
- There will be a couple of regions that have been accidentally erased. You can tidy up the picture utilizing the eraser and the set of experiences brush.
- In the set of experiences palettes, right-click close to the picture before the concentrated state. Select the set of experiences brush.
- Select a little brush size and “paint” back the image. Now you can put the picture onto any foundation you wish.
- Open your picture in Photoshop.
- In the “Select” menu right click “Subject”.
- Go to the “Select” menu and then click “Select and Mask”.
- Adjust the view mode and mistiness with edge location.
- Set global refinements like smooth.
- Use the left-side tools to refine the choice.
- Confirm the option and apply the layer mask to remove the background.
(1) Create a New Transparent File
To set the sampling point, Select File > New from the menu. A window opens like the one imagined right — this incorporates the alternative to make the file transparent.
When the new file has been made, add your picture substance to at least one new layer. This will happen naturally if you reorder a picture into the record. In this way, you can make a transparent background using adobe photoshop.
(2) Add a Transparent Layer
You can add a transparent layer to a current file by choosing Layer > New > Layer from the menu.
The new layer will be added over the right now chosen layer. Drag the new layer underneath the picture’s layer.