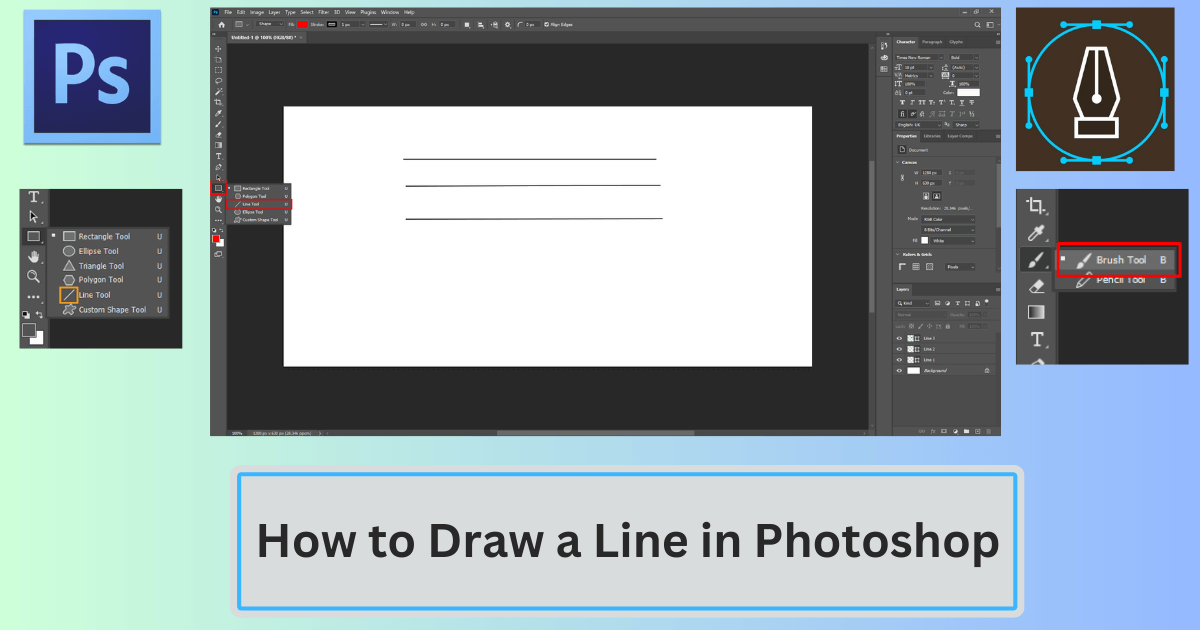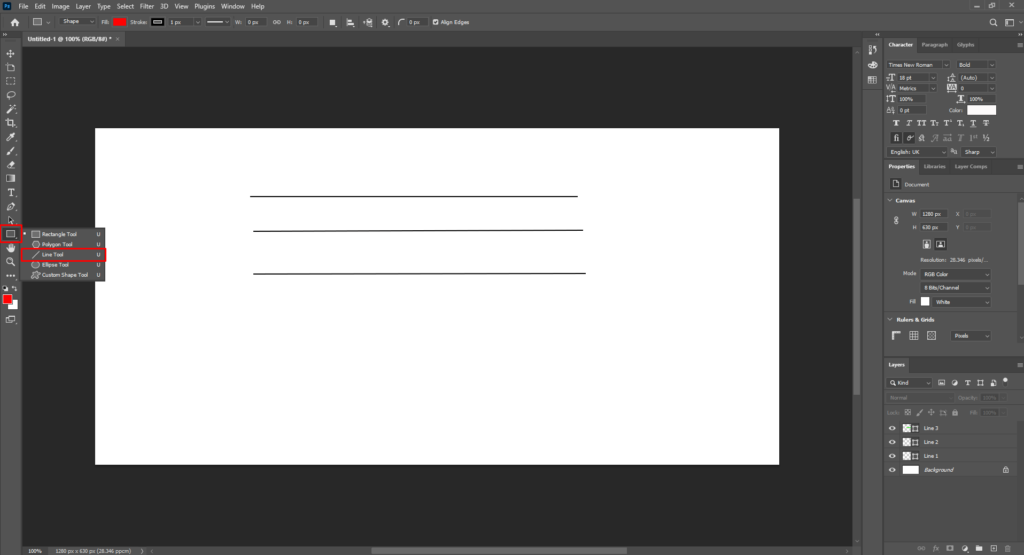
To define a line in Photoshop, there is a wide range of tools you can utilize. Depending upon the kind of line you need to make, several options could demonstrate more valuable than others. The three most ideal options you have for making lines are the Line Tool, Pen Tool, and Brush Tool.
1. The Line Tool
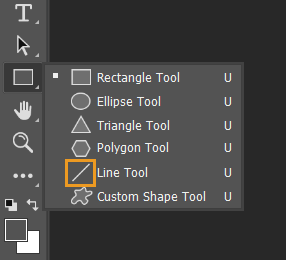
The line tool is one of the best tools in Photoshop. It works by making an exceptionally slim square shape while then utilizing the stroke acclimation to thicken the width. It is quite easy to utilize and is one of the most outstanding ways of making straight lines in Photoshop.
It is feasible to make bent lines with the line tool, however, altering them is more earnest. As opposed to following a way, the line tool must be bent by distorting the layer.
How about we go through the various ways of utilizing the line tool in Photoshop?
Instructions to Use The Line Tool
The line tool can be tracked down your shape changes by pressing U on your keyboard. From the start, you may not see the line tool since it will be concealed by another shape change. To get to it, snap and hang on the shape adjustment symbol to uncover the line tool adjustment.
With your line tool selected, you’ll have to make a couple of settings changes before making a line. Focusing on your tool settings bar at the highest point of the window, ensure your Mode is set to “Shape.”
Click on the stroke color box to choose your ideal tone for the line. Then, set the stroke width to set how thick your line will show up. If you don’t know, begin with a stroke between 15-25px. This can constantly be changed later!
Presently it is the ideal time to define the line. Snap and drag out any place on your material to start drawing. The further you haul out the cursor, the more extended your line will be. Now your line will be added to its shape layer.
Changing The Line Tool Thickness
After taking a stand, you might need to change the thickness. The magnificence of the line tool is that everything is handily changed sometime later.
Ensure your line layer is chosen, select the line tool (U), and go to the stroke width setting. Type in your new stroke width worth and press enter. Your line will right away change in thickness?
Changing The Color Of The Line Tool
Not at all like other shape tools, the fill color setting doesn’t influence the color of the line tool. All things being equal, you need to change the stroke tone.
Yet again to change the color, select your line layer and ensure the line tool is dynamic by pressing U. Click on the stroke color box and pick another color for your line.
How To Make Dotted Or Dashed Lines With The Line Tool
As a matter of course, the line tool will make strong-hued lines. If you’d prefer to have a run or specked line, you can change this with the stroke type.
Next to the stroke change is a see of your line. Tapping on this container will uncover a possibility for either a specked or a dashed line. Click on it is possible that one to choose it.
Contingent upon your line’s size, you might have to change the separating and size of the runs. At the lower part of the stroke choices board, click “more choices.”
In the stroke options window, ensure the “dashed line” is confirmed, or look over one of the preset choices. To change the width of each dash and the hole between, type in values for the “dash” and “gap”.
The dash size sets how long every individual dash will look. The gap will set how far each dash is spread apart. You can additionally customize your line and its edges by managing the arrangement options also.
When everything looks great, click OK, and your work is finished!
2. The Pen Tool
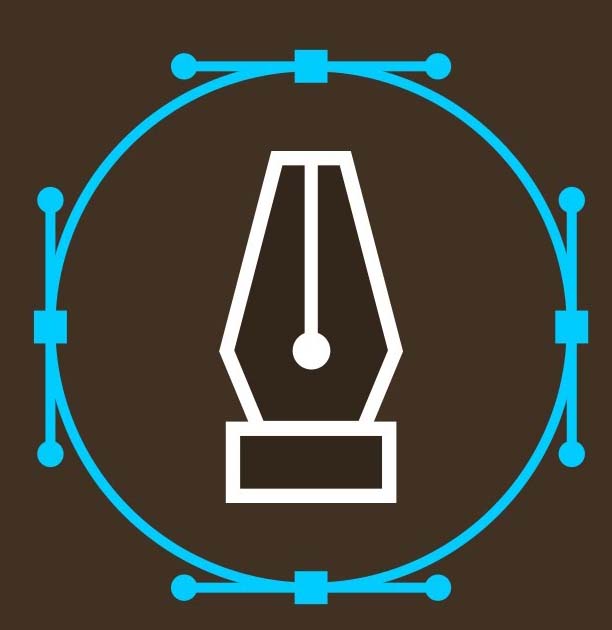
The pen tool is one of the most adaptable tools in Photoshop. It very well may be utilized to make choices, ways, and even define lines. Since this tool gives you accurate command over where your way goes, it’s the most effective way to get imaginative with your line shapes. Whether you need to draw a wave, a lightning bolt, or a basic straight line, the pen tool can get it going.
Step-by-step instructions to Draw Lines With The Pen Tool
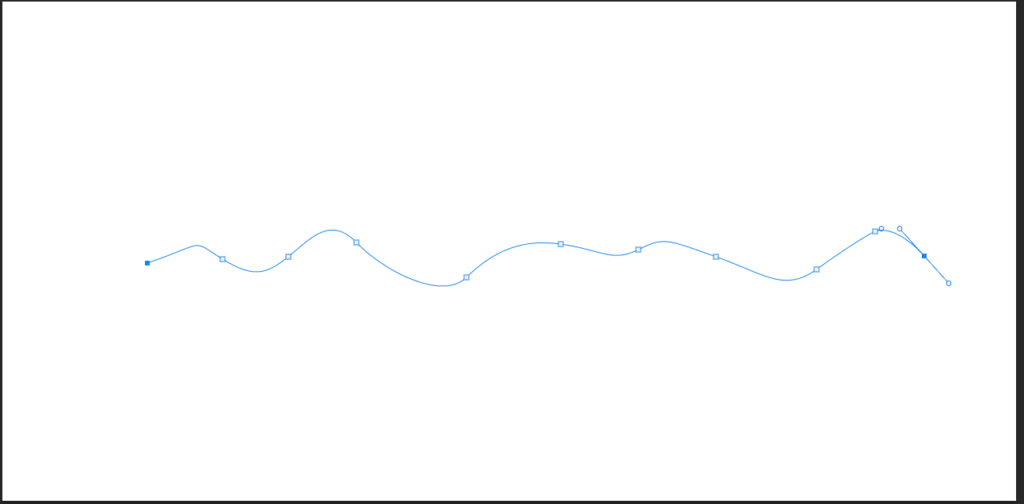
You can find the pen tool in your toolbar or by pressing P on your keyboard. Ensuring your pen mode is set to “Shape” to transform your pen way into a line. Then, change the fill tone to transparent, addressed by the white box with the red line through it.
Now select a stroke tone to pick the color of your line. Like the line tool, this tone can be changed later on, so don’t bother stressing!
Set the stroke size to match the thickness of the line you need. If you don’t know, beginning around 25px is a sure thing. With your settings altogether, click any place on your canvas to make new anchor focuses. These anchor focuses control your way while setting the beginning and endpoint of your line.
While making anchor focuses, snap and drag to bend your pen way. This will, thus, bend the line you’re drawing. Keep making new anchor focuses to shape your line with the pen tool!
The Most Effective Method To Draw Straight Lines With The Pen Tool
Defining straight lines with the Pen Tool is quite simple since Photoshop naturally makes straight lines between each anchor point.
So, you can hold Shift while making anchor focuses to ensure each line is completely straight evenly or in an upward direction.
Despite where your mouse is, this alternate way will just place anchor focuses in straight lines evenly or in an upward direction from your underlying anchor point.
Make Thicker Lines With The Pen Tool
Since the stroke thickness makes the line, this should be acclimated to thicken your line.
With your line layer chosen, click on the stroke worth and increment or abate it as needs are. Now your line will be thicker!
Instructions to Make Dotted Lines With The Pen Tool
Very much like the line tool, you can make a spotted line with the pen tool through the stroke type choice. Click on the stroke type drop-down window to uncover the dabbed or dash line preset. Select which type you need to make.
To additionally redo the vibe of your dabbed lines, go through the “more choices” board as we did in the initial step.
The pen tool is one more simple approach to making lines in Photoshop. By changing its mode from way to shape, you can undoubtedly change your line’s stroke settings. Like the line tool, this makes customization exceptionally simple to do. All that you want can be found in the upper settings bar. No additional buttons or workarounds are required!
3. The Brush Tool
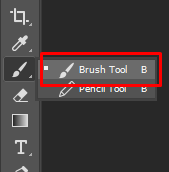
The huge benefit of utilizing the brush tool for defining lines is that it feels undeniably more normal than some other strategy. Like drawing on a piece of paper, the brush tool works by painting a brushstroke on your material. You can draw any shape or line you need with this tool since you have all-out control with your mouse.
So, only one out of every odd brush stroke is made equivalent to the brush tool. Contingent upon your brush settings or tip shape, you can differ the vibe of each brushstroke fundamentally. With choices to feather the edges, change smoothing, mixing modes, or tip shapes, the open doors are perpetual. Particularly so with regards to making lines, the brush tool is not difficult to customize.
How to Use The Brush Tool
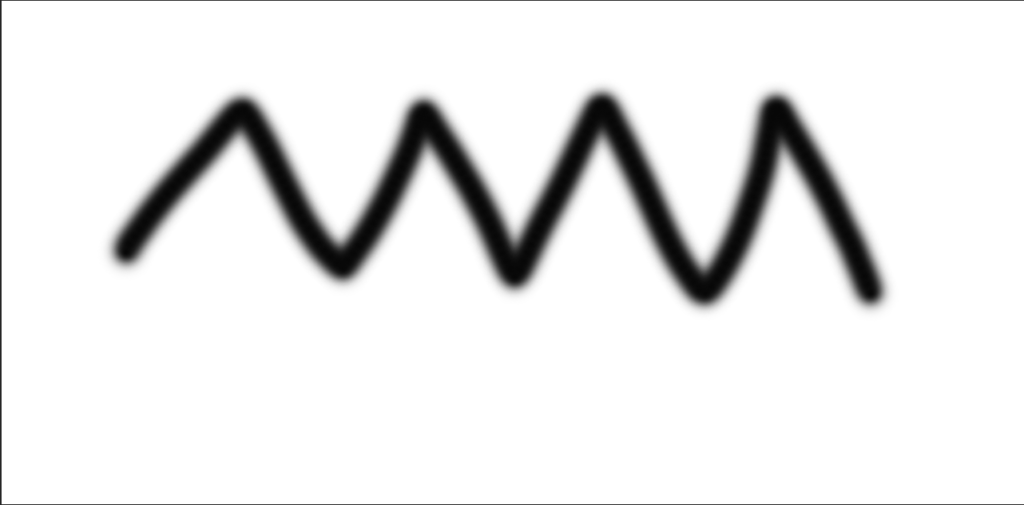
To make a line with the brush tool, take your brush tool by pressing B or track down it in your toolbar. To make a strong line, ensure your hardness is set to 100%. This will make a decent sharp edge to your brush strokes.
Then, ensure your mistiness and stream are set to 100%. To get the cleanest-looking lines, increment the brush smoothing to 100%. Smoothing will assist with streamlining any anomalies in your brush strokes. Like that, you end up with perfect brush strokes and lines without fail!
With your settings altogether, make another layer to make your brush strokes on. With the new layer chosen, snap and drag on your material to make a line.
By moving your cursor in the shape you need, you can make pretty much any line you want with the brush tool.
Defining Straight Lines With The Brush Tool
Since brush strokes are drawn freehand, defining straight lines can be hard. Fortunately, there’s a simple easy route to assist with taking care of this issue. By holding shift and making a new brushstroke, you may have the option to paint in an orderly fashion.
Defining Dotted Lines With The Brush Tool
To make a spotted brushstroke, you want to change the dispersing of your brush tip. Open the brush settings board and select the brush tip shape tab. If you don’t see this board, go to Window > Brush Settings.
Check off the dispersing choice and increment the dividing slider as required. Presently when you make a brushstroke, it will be comprised of individual specks instead of a nonstop line.
You could either freehand your lines or utilize the shift at any point key to making straight spotted lines!
Changing Line Color With The Brush Tool
Not at all like different tools that have shape layer settings to work with, the brush tool expects you to set a color before painting. The color your brush will paint depends on your dynamic closer view tone. You can find your frontal area tone in the lower part of your toolbar.
To change the shade of a line, click on the forefront tone, and pick another color from the color picker. Click OK when you’re satisfied. Now start to make your lines with the brush tool.
FAQs
Is there a line tool in Photoshop?
Launch Photoshop and open a new or existing document you might want to add a line. To get to the line tool, click and hold the square shape tool, when the menu springs up, select the line tool. On the other hand, you can utilize the keyboard shortcut Shift + U on different occasions until you find the line tool.
Can I draw in Photoshop?
Photoshop is a decent drawing program. While its essential capability is worked around photograph altering, it has the tools you can draw. This framework is perfect for making custom manifestations that look astounding. It offers a wide assortment of pens and brushes that will assist you with creating anything in a matter of seconds.
Final Words
By utilizing these three distinct strategies to draw a line in Photoshop, you are prepared for anything to make. Having maybe a couple of strategies like this assists with getting the specific look you’re going for with a line. Depending upon your particular image, one technique might work better compared to another.